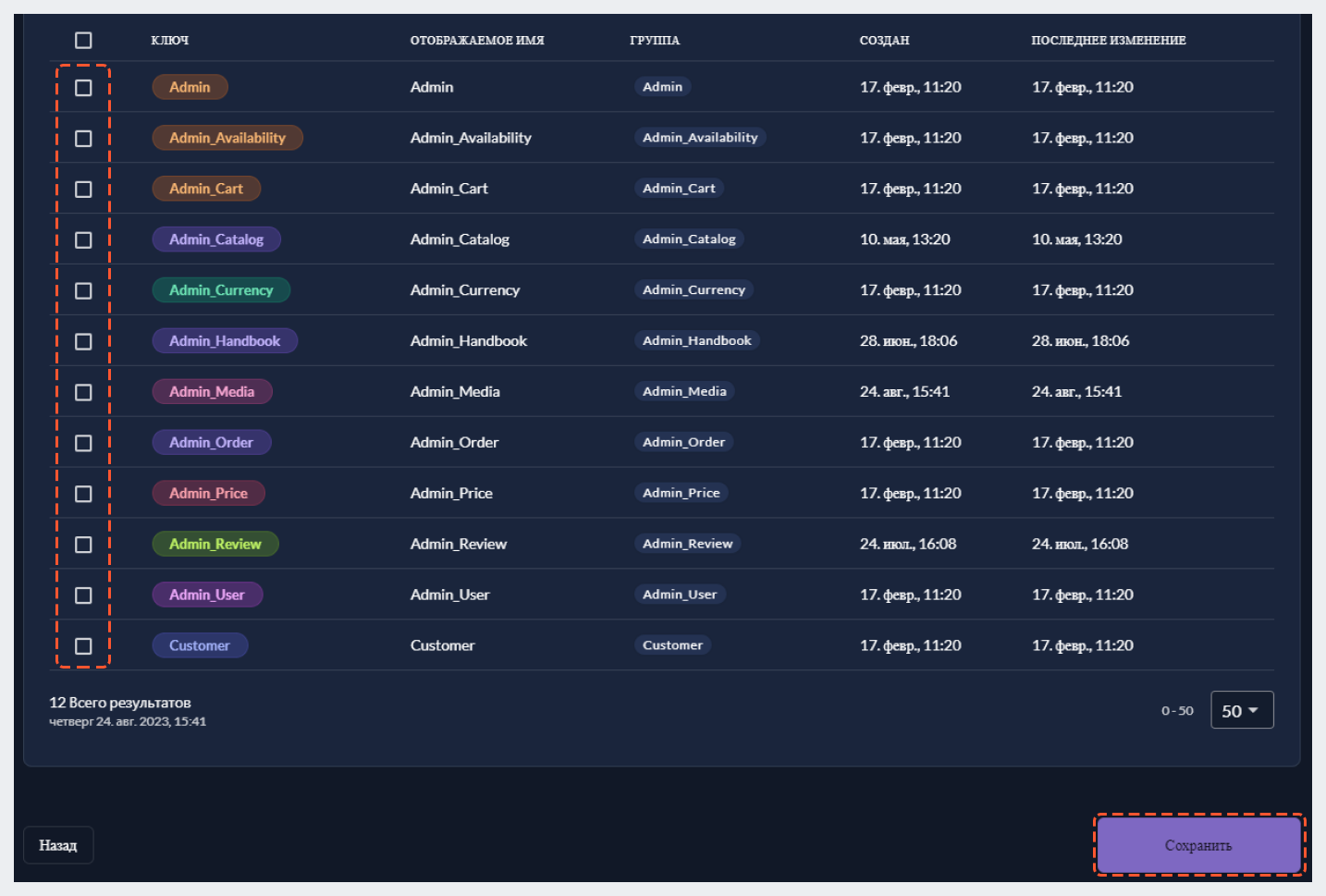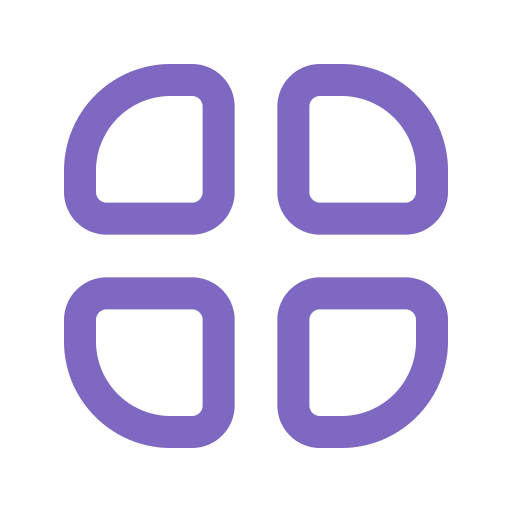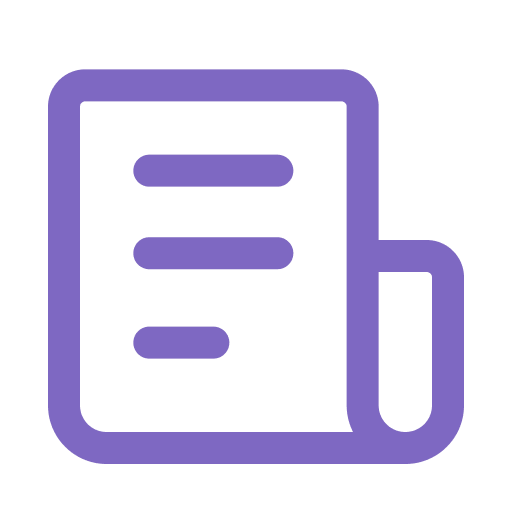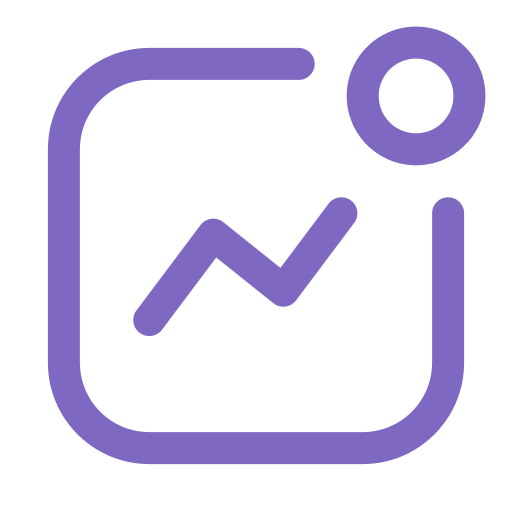Регистрация и авторизация в BackOffice
Авторизация
1. Перейдите в BackOffice.
2. Введите логин и нажмите на
"Далее".
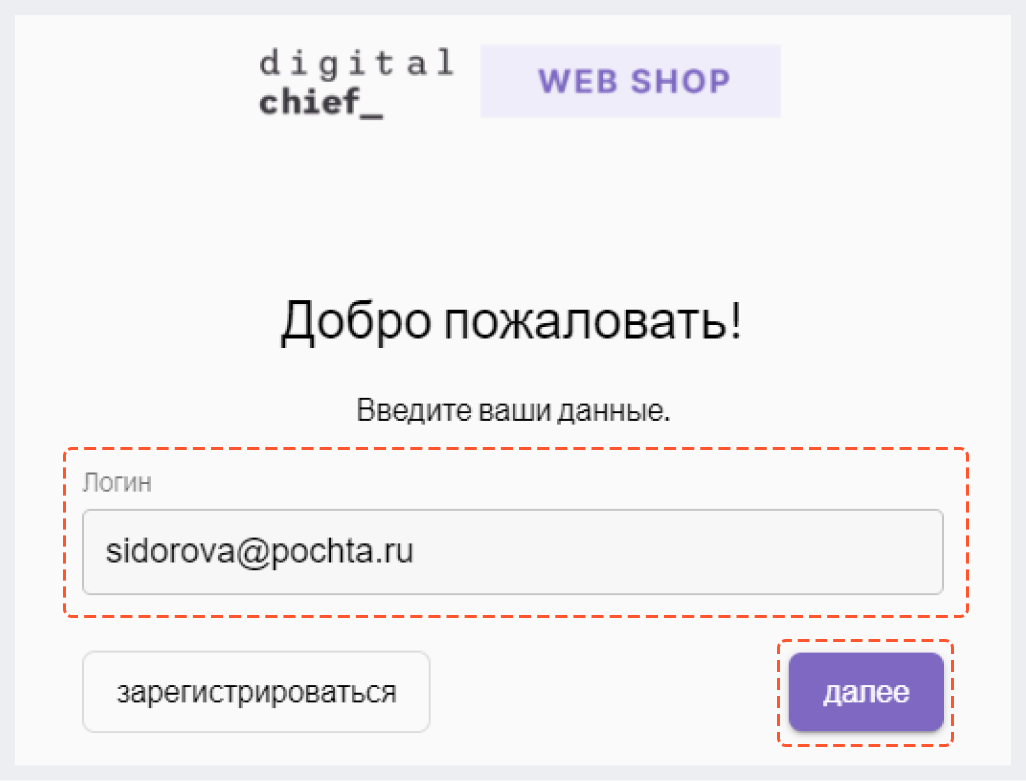
3. Введите пароль и нажмите на
"Далее".
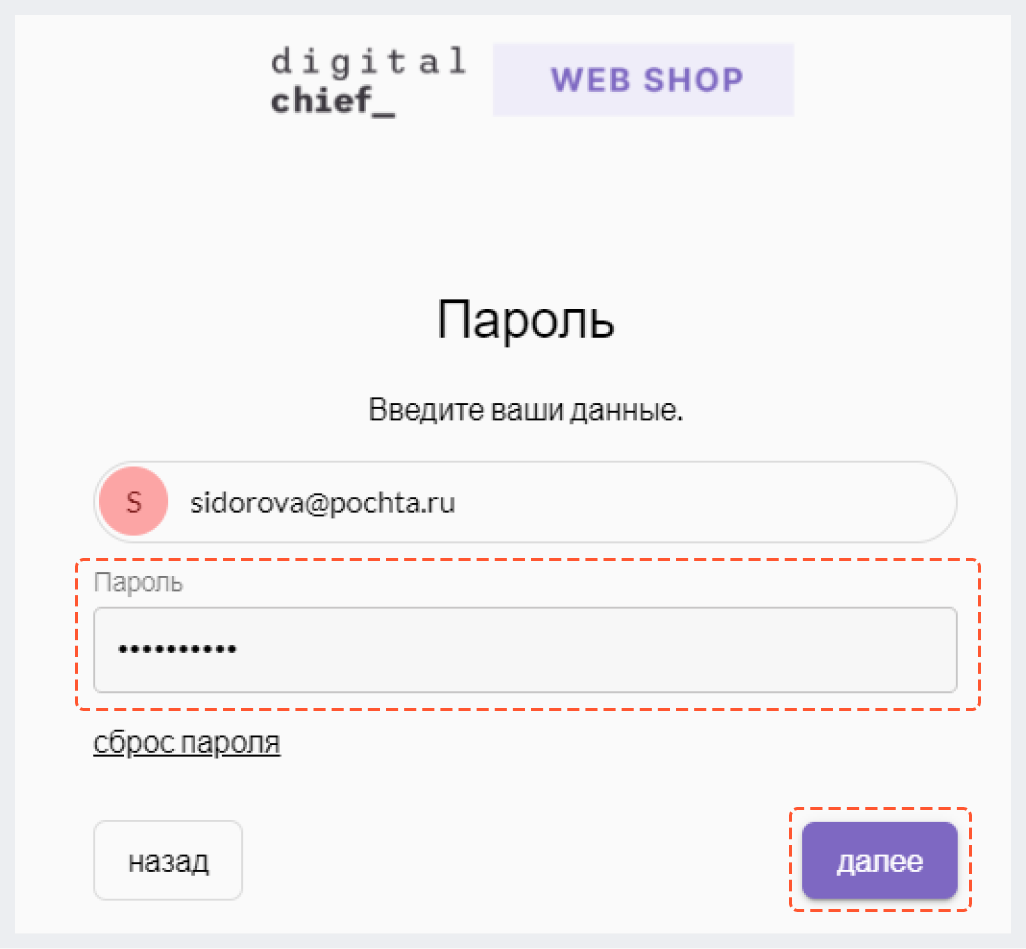
4. (Опционально) Если у вас подключена двухфакторная аутентификация, то на экране "Подтверждение двухфакторной аутентификации":
- (если подключена аутентификация через устройство (например, отпечаток пальца или FaceID) нажмите "Подтвердить двухфакторную аутентификацию" и далее следуйте указаниям операционной системы
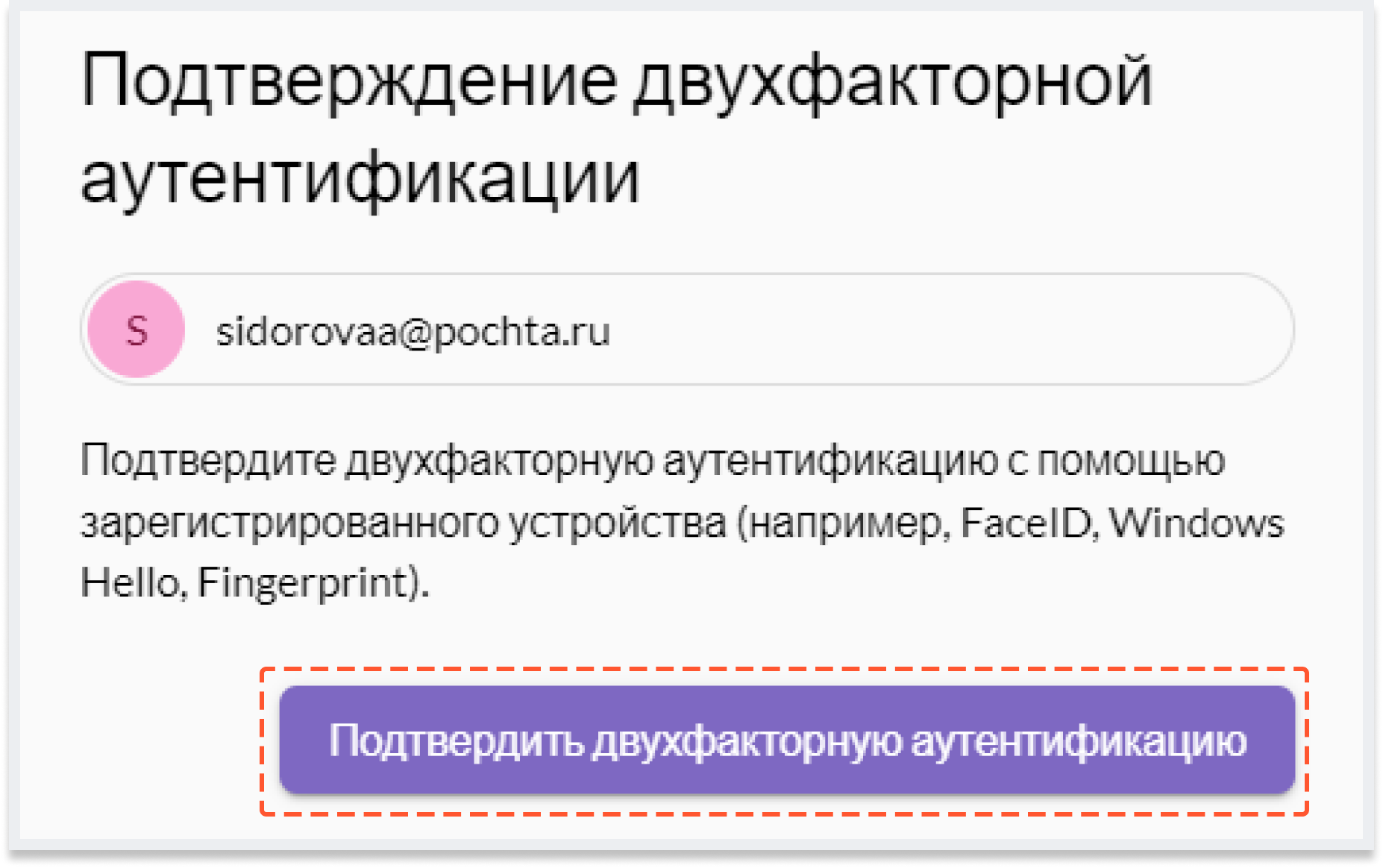
- (если подключена аутентификация через приложение (например, Google/Microsoft Authenticator), то введите в поле полученный в приложении код и нажмите "Далее".
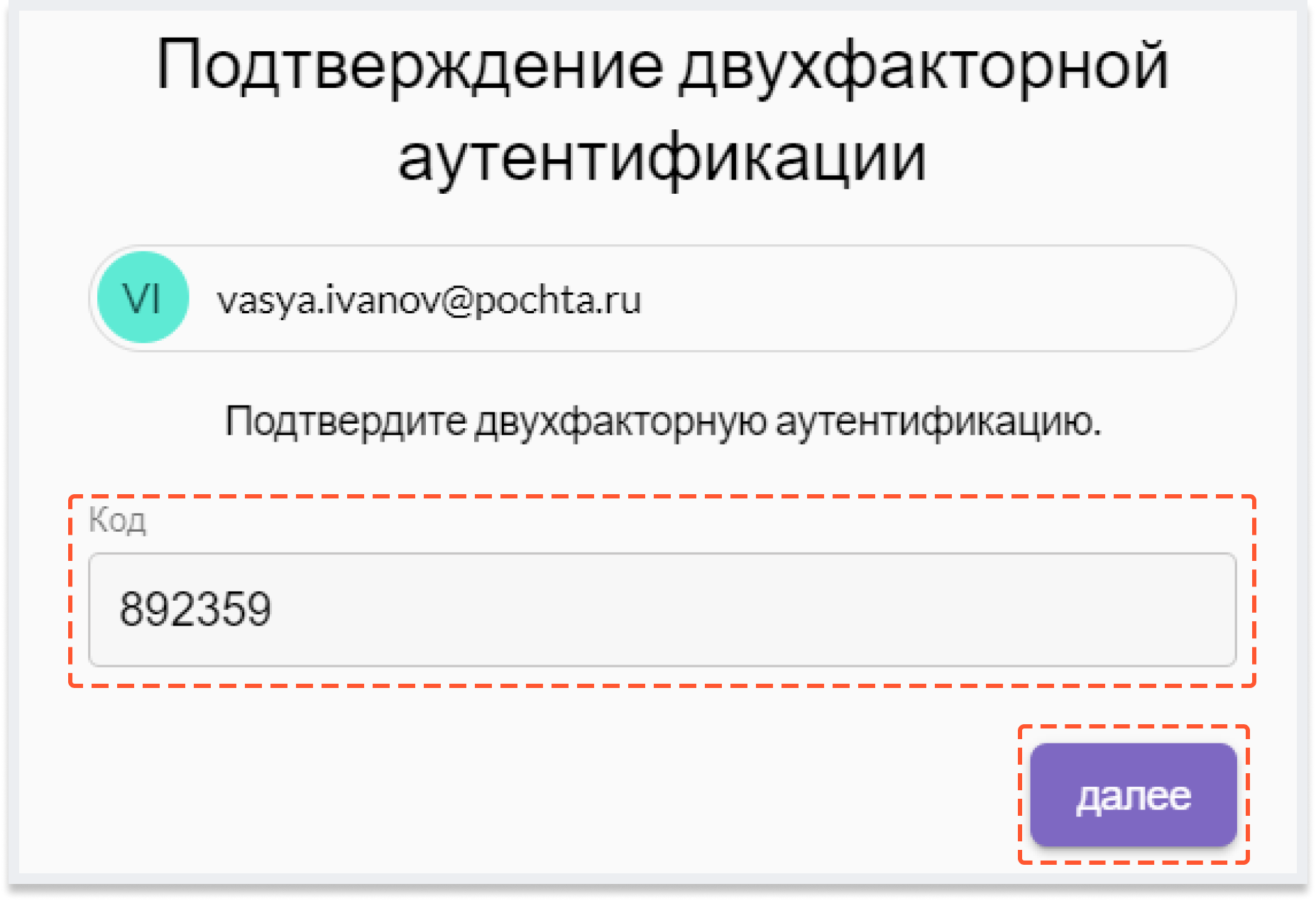
При успешной авторизации вы будете перенаправлены на главную страницу BackOffice.
Настройка срока действия токена доступа
Администратор IAM сервиса может настроить срок действия токена доступа, по истечении которого ранее авторизованный пользователь будет автоматически разлогинен.
Срок действия токена можно задать по пути "Экземпляр" > "Настройки" > "Срок действия токена OIDC" в разделе "Другое" > поле "Срок действия токена доступа (часы)".

Регистрация
Зарегистрироваться в системе можно двумя способами:
1. Самостоятельно на сайте BackOffice
2. Через администратора IAM сервиса
Подробнее о каждом способе можно узнать ниже.
IAM сервис - система, где администратор может управлять идентификацией и доступами клиентов интернет-магазина, а также регистрировать новых пользователей.
Пользователь сам регистрируется в системе
1. Перейдите в BackOffice.
2. Нажмите на
"Зарегистрироваться".
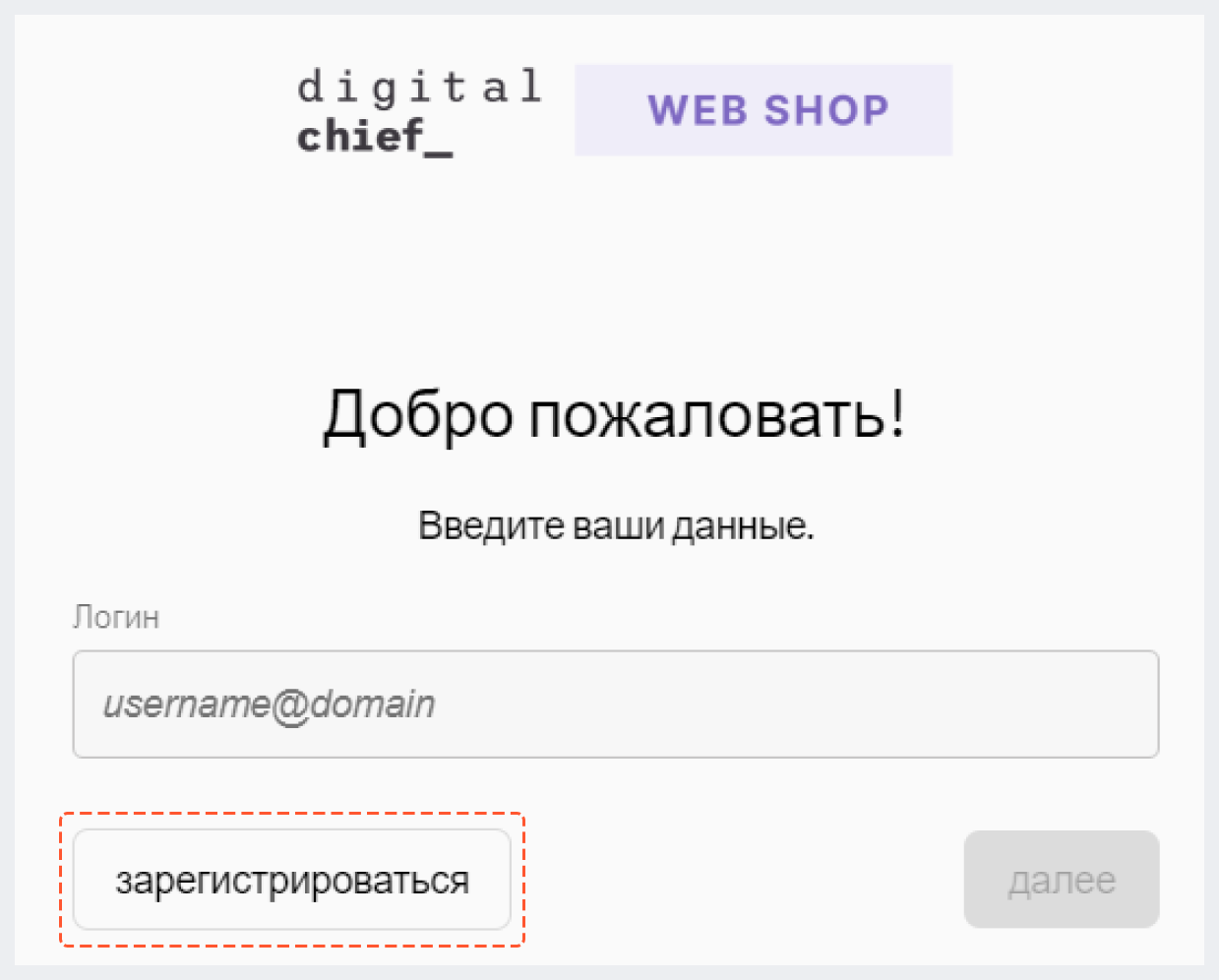
3. Заполните поля,
проставьте чекбоксы в "Условия использования" и нажмите на
"Далее".

4. Введите код
подтверждения, который был отправлен на указанную ранее почту, и нажмите на
"Далее".
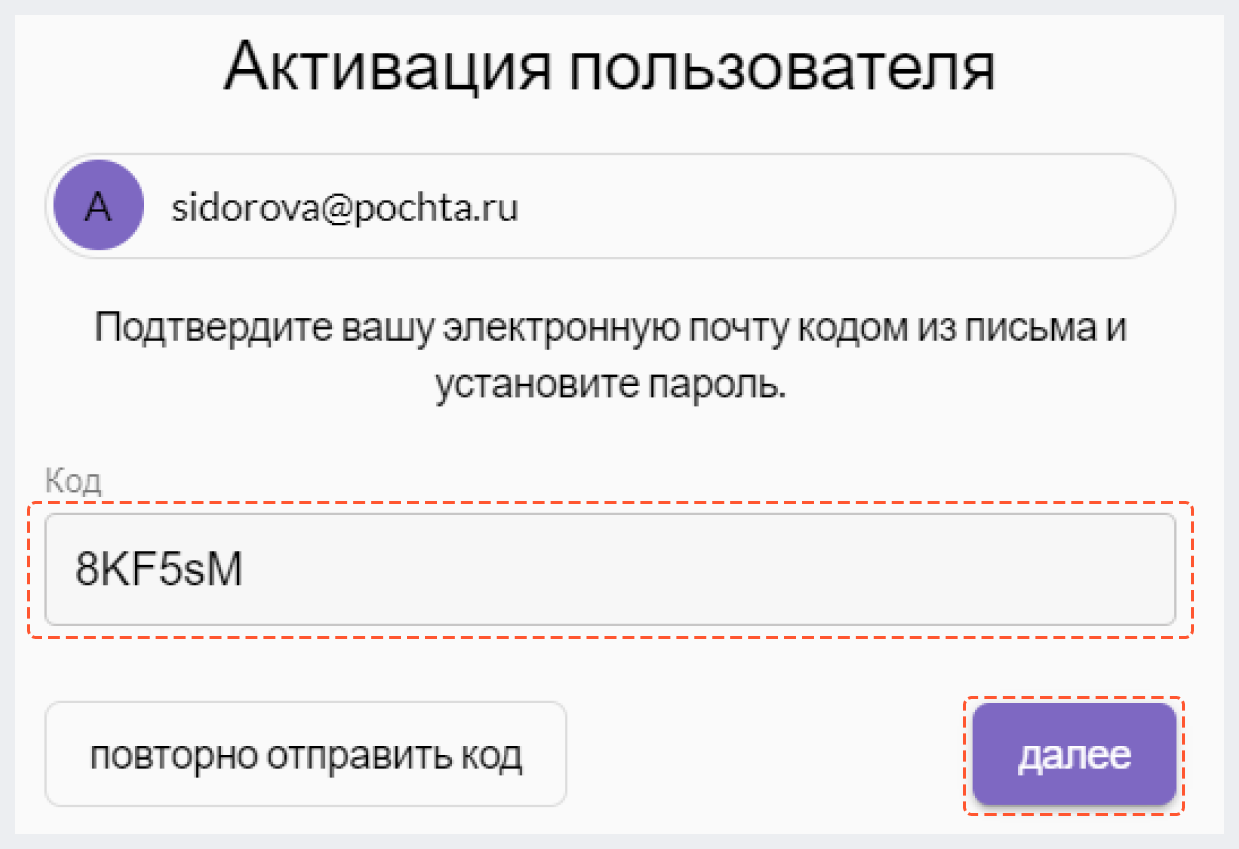
5. Нажмите на
"Далее" в окне, которое отобразится при успешном вводе кода
подтверждения.
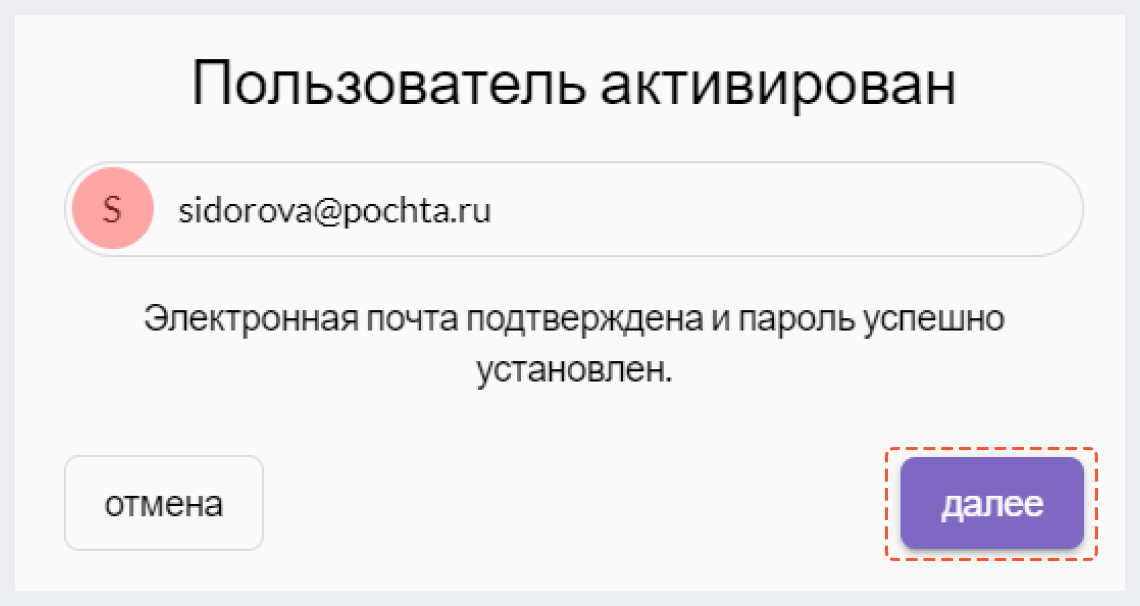
6. Введите пароль, указанный на шаге 3 и нажмите на
"Далее".
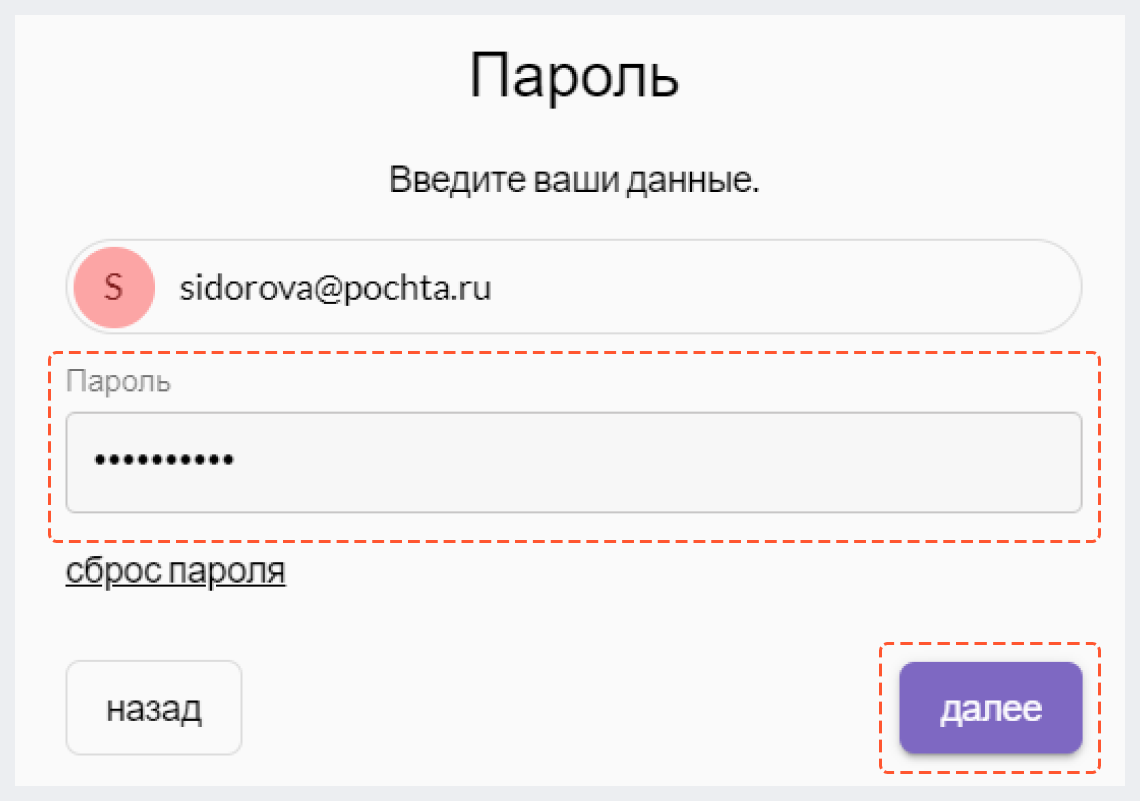
7. На экране "Установка двухфакторной аутентификации":
7.1 чтобы пропустить настройку двухфакторной аутентификации, нажмите "Пропустить". После этого вы окажетесь на главной странице BackOffice.
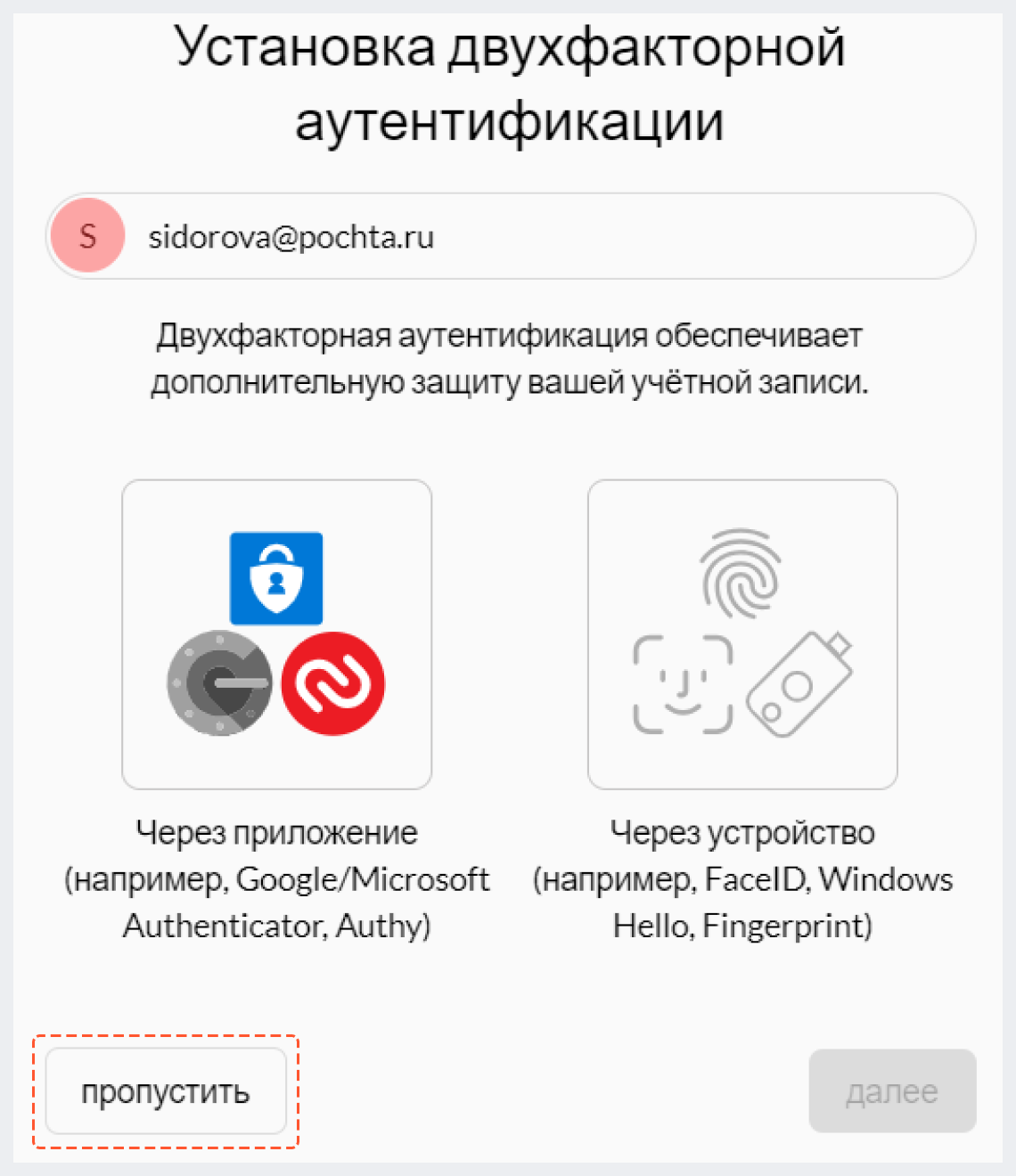
7.2 чтобы подключить двухфакторную аутентификацию, выбрать "Через приложение (например, Google/Microsoft Authenticator, Authy)" или "Через устройство (например, FaceID, Windows Hello, Fingerprint)" и нажать "Далее".
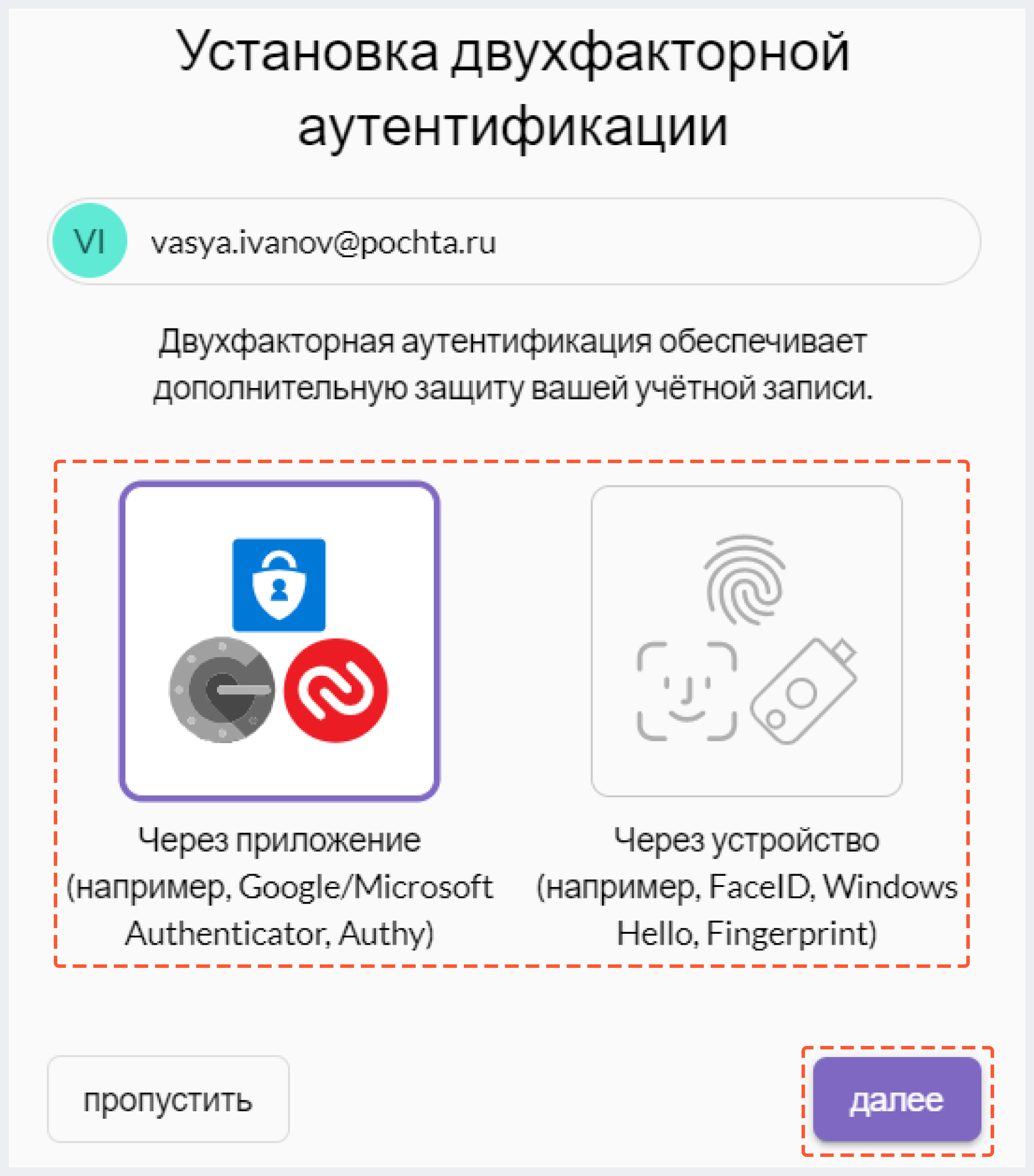
Дальнейший алгоритм действий зависит от выбранного метода двухфакторной аутентификации. Для этого смотрите разделы "Регистрация через приложение-аутентификатор" и "Регистрация через устройство" ниже.
При самостоятельной регистрации в BackOffice у пользователя изначально не будет разрешения на доступ к платформе. Права на просмотр страниц настраиваются администратором IAM сервиса.
Регистрация через приложение-аутентификатор
1. На экране "Подтверждение двухфакторной аутентификации" отсканируйте код с помощью приложения для проверки подлинности (например, Google/Microsoft Authenticator, Authy) или сгенерируйте код указанного ключа и введите его в поле "Код" и нажмите "Далее".
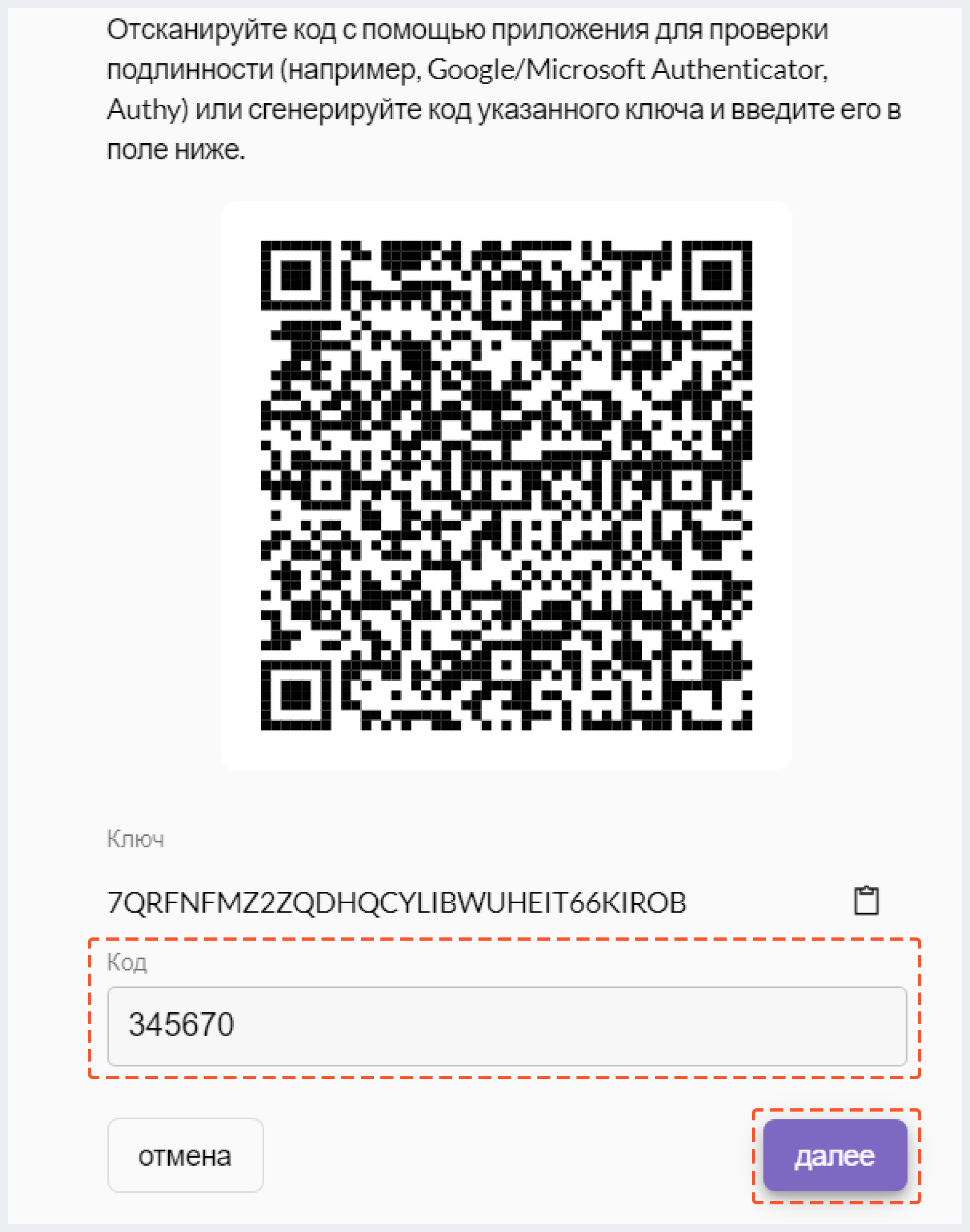
2. Нажмите "Далее".
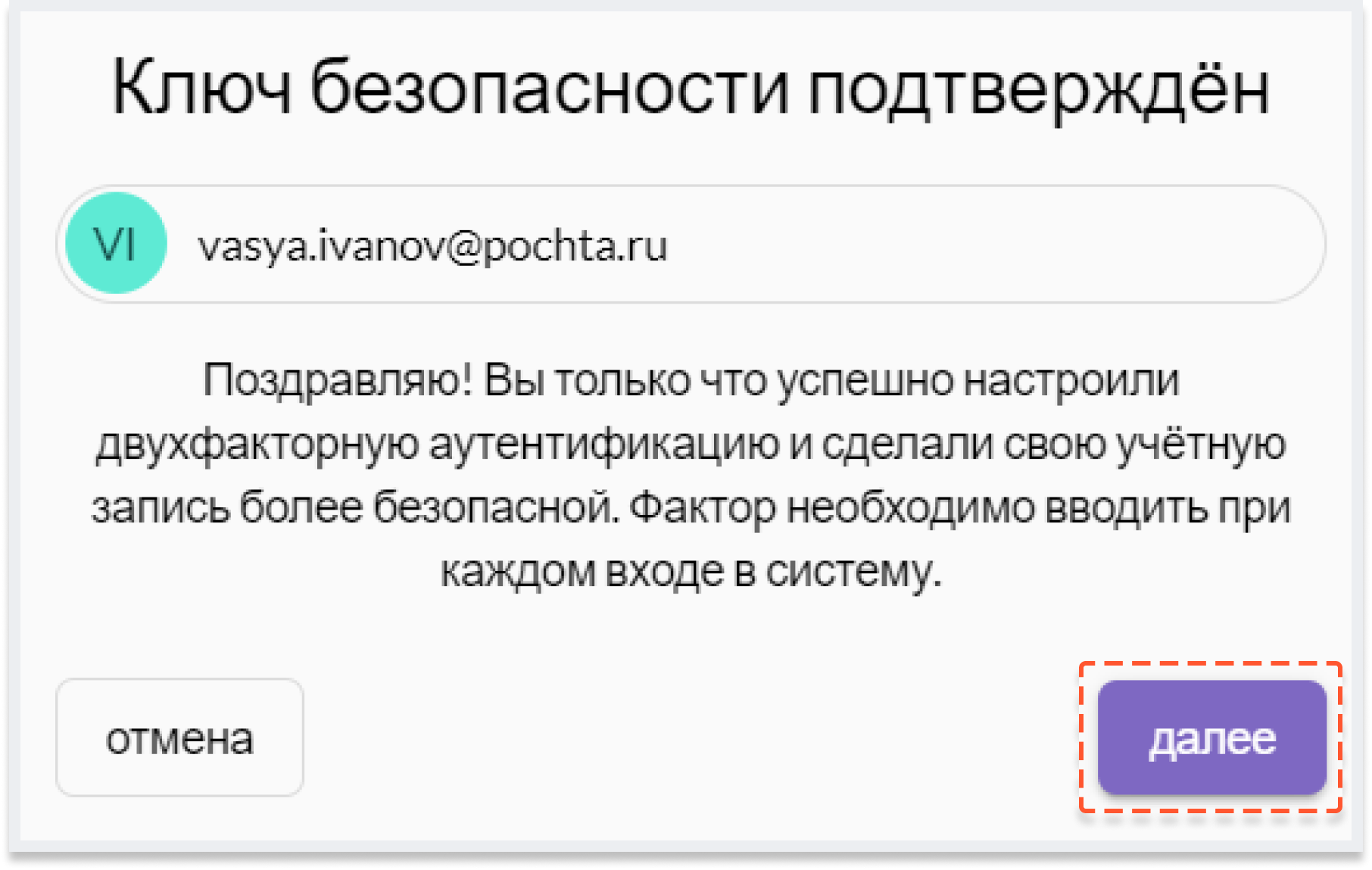
После этого Пользователь окажется на главной странице BackOffice.
Регистрация через устройство
1. На экране "Добавление ключа безопасности" укажите название ключа безопасности/устройства, заполните поле "Название ключа безопасности/устройства" и нажмите "Далее".
Заполнение поля "Название ключа безопасности/устройства" не обязательно.
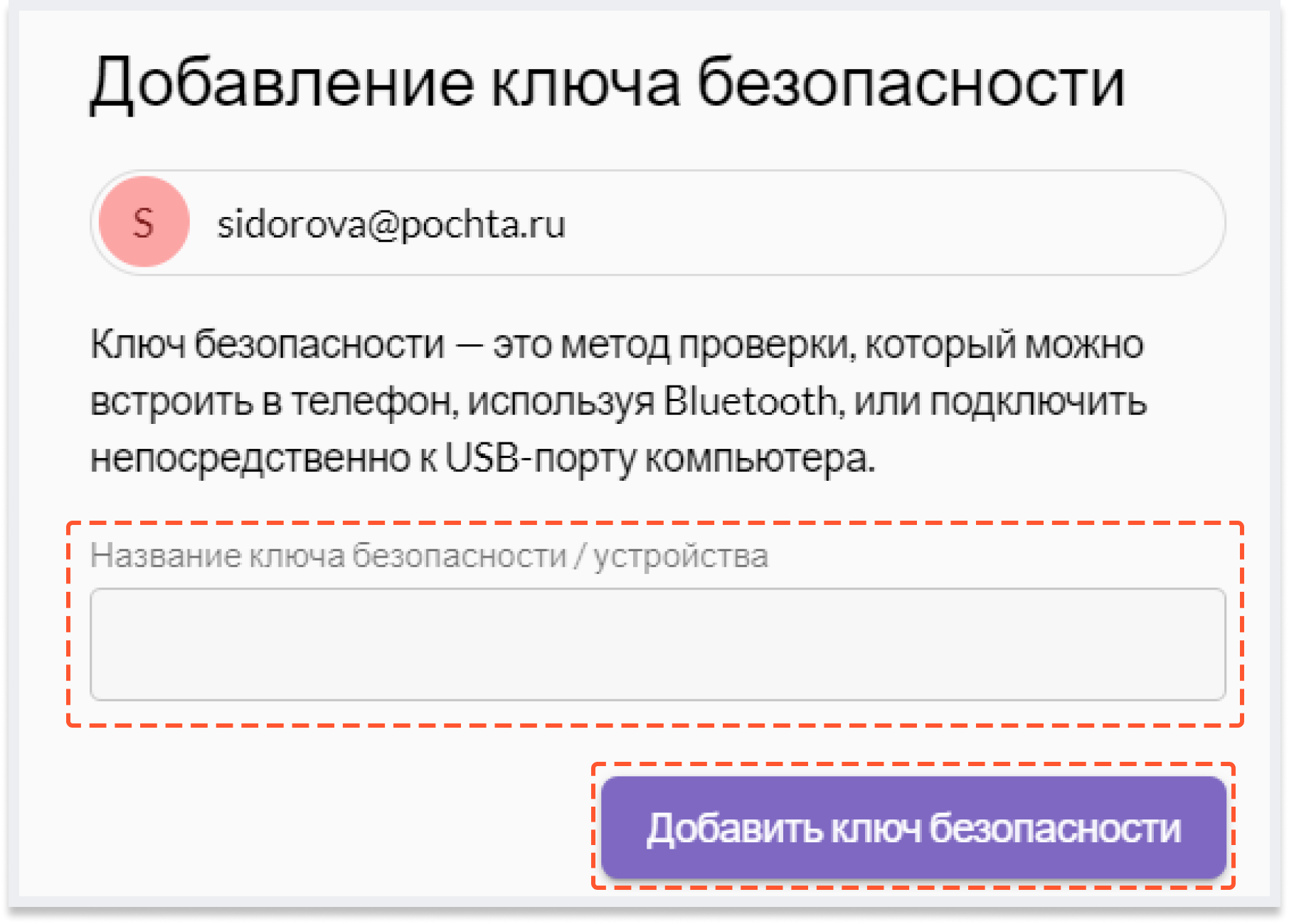
2. В появившемся окне
выберите подходящий вариант аутентификации и завершите настройку, следуя указаниям
операционной системы.
3. На экране "Ключ безопасности
подтвержден" нажмите "Далее".
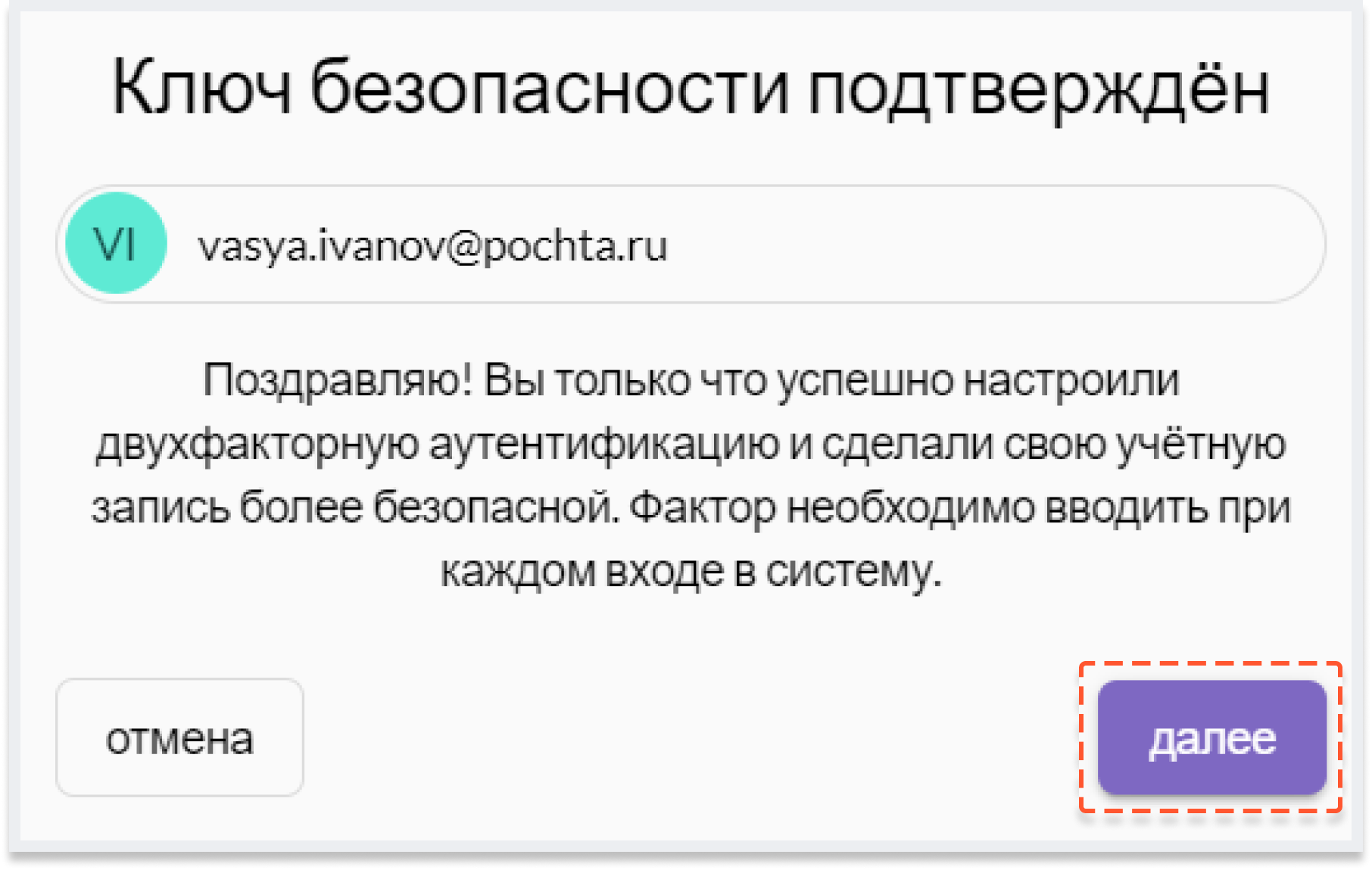
После этого Пользователь окажется на главной странице BackOffice.
Создание нового пользователя в IAM сервисе
1. Авторизуйтесь в IAM сервисе как пользователь с наивысшими правами.
2. В левом верхнем углу экрана укажите организацию, в рамках которой нужно создать нового клиента.

3. Перейдите на вкладку "Пользователи" и
нажмите на "Новый".
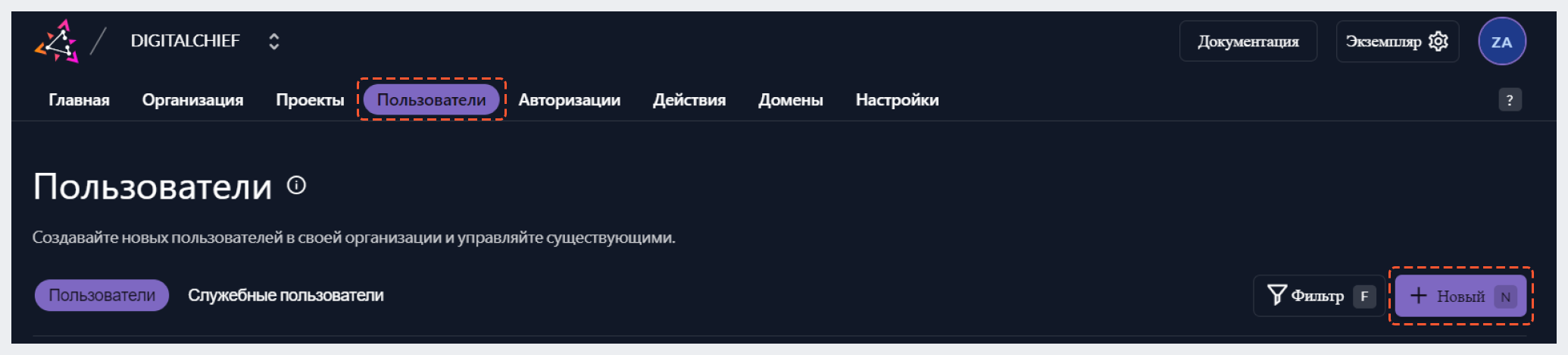
4. Заполните данные о новом пользователе и нажмите на
"Создать".
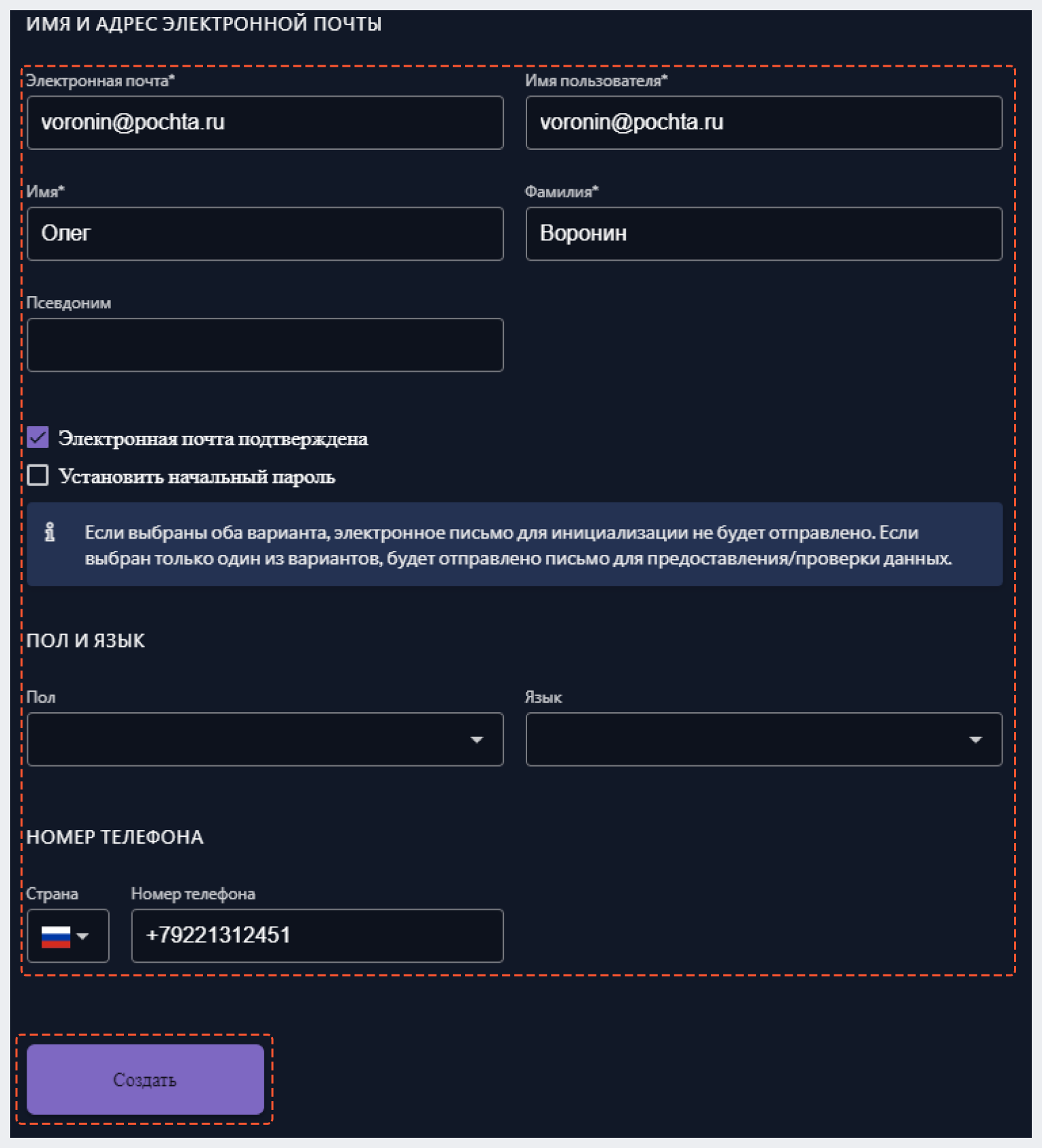
У только что созданного пользователя не будет доступа к BackOffice. Необходимо, чтобы администратор IAM сервиса предоставил соответствующие права. Подробнее читайте в Настройка ролей и допусков в IAM сервисе.
Настройка ролей и доступов в IAM сервисе
1. Убедитесь, что вы авторизованы как администратор IAM сервиса с наивысшими правами и что в левом верхнем углу указана та организация, в рамках которой был зарегистрирован пользователь, которому нужно выдать допуск.

2. На вкладке
"Пользователи" кликните на нужного пользователя. Для поиска
можно воспользоваться фильтрацией.
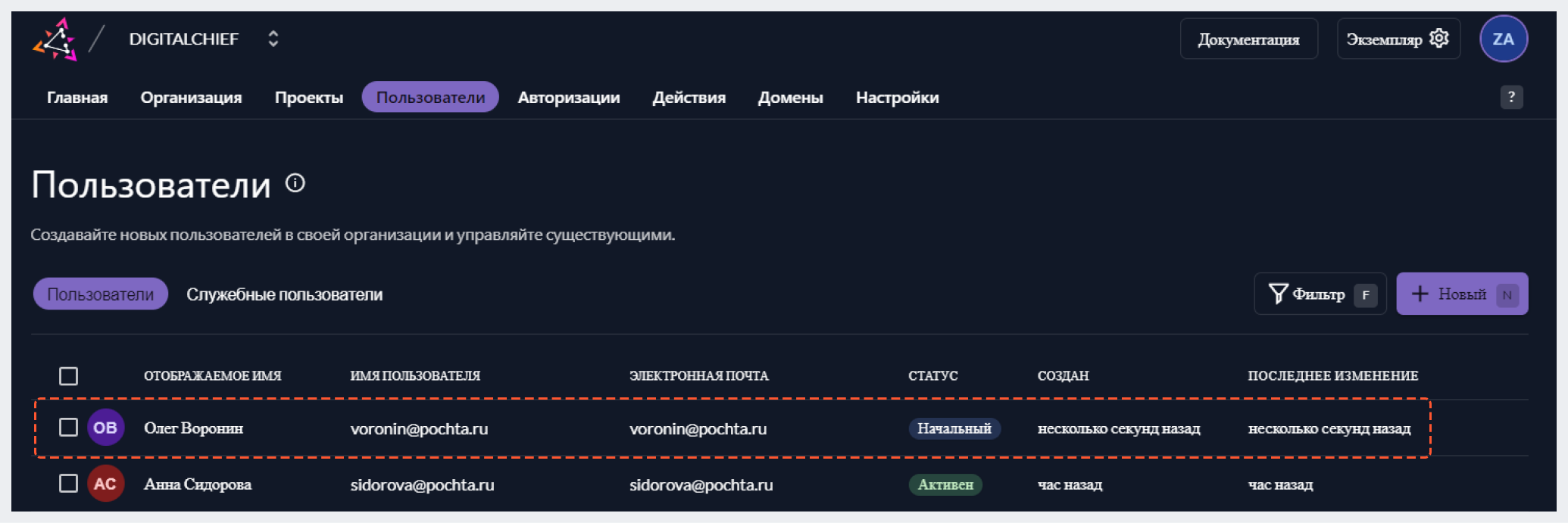
Далее алгоритм выдачи доступов зависит от того, каким образом пользователь был зарегистрирован в системе:
- Пользователь самостоятельно зарегистрировался на BackOffice
- Пользователь был создан через администратора IAM сервиса
Если пользователь регистрировался самостоятельно
1. Перейдите в "Авторизации" и нажмите на роль "Customer".
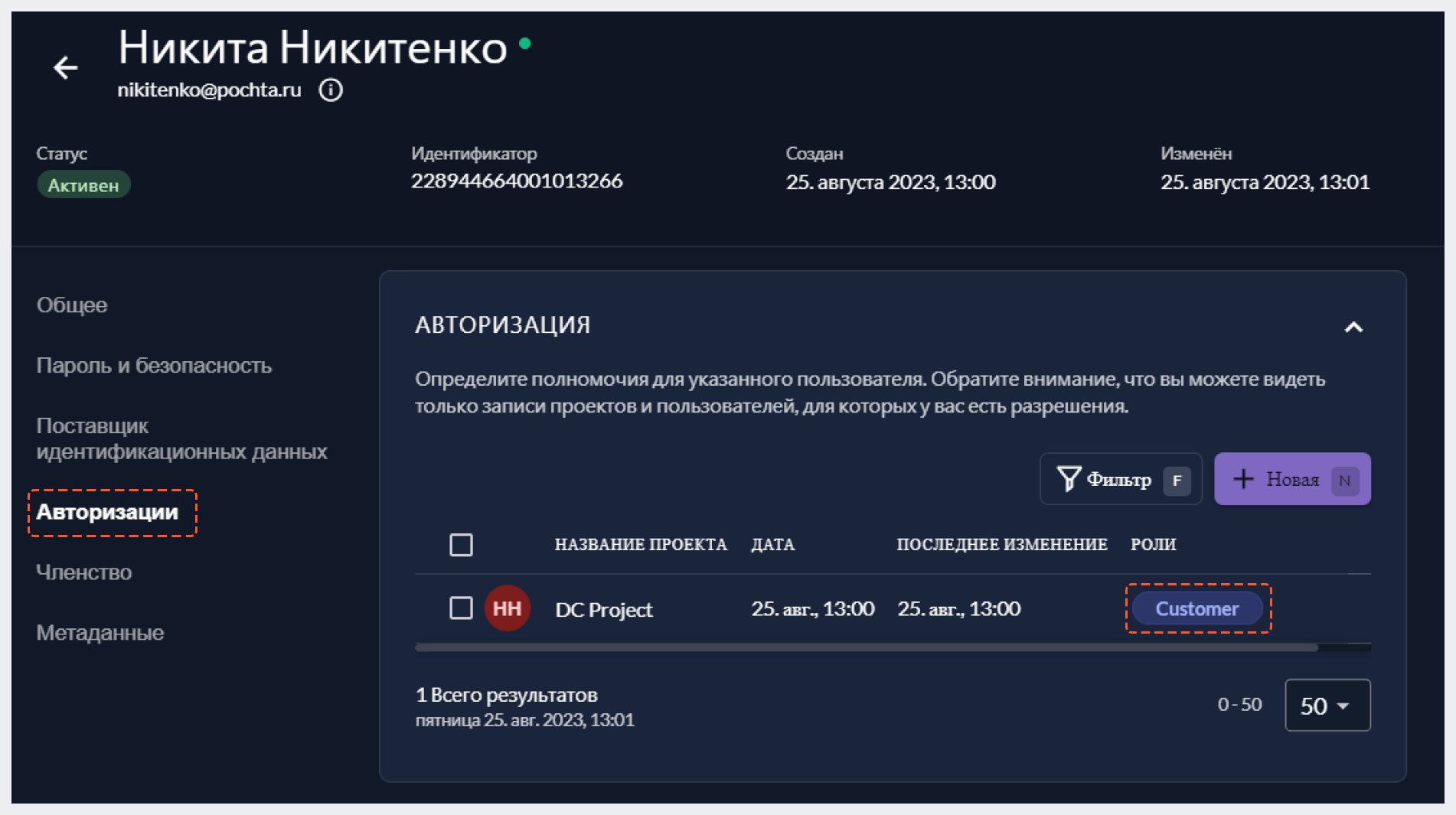
2. Выберите одну или несколько ролей, которые нужно присвоить пользователю и нажмите на "Изменить".
| Роль | Описание |
| Admin | Доступ к WebShop и ко всем разделам BackOffice |
| Admin_Availability | Доступ к WebShop и разделу "Остатки" в BackOffice |
| Admin_Cart | Доступ к WebShop и разделу "Корзины" в BackOffice |
| Admin_Catalog | Доступ к WebShop и разделу "Каталог" в BackOffice |
| Admin_Currency | Доступ к WebShop и разделу "Валюты" в BackOffice |
| Admin_Handbook | Доступ к WebShop и разделу "Справочники" в BackOffice |
| Admin_Media | Доступ к WebShop и разделу "Медиа" в BackOffice |
| Admin_Order | Доступ к WebShop и разделу "Заказы" в BackOffice |
| Admin_Price | Доступ к WebShop и разделу "Цены" в BackOffice |
| Admin_Promo | Доступ к WebShop и разделу "Промо" в BackOffice |
| Admin_Review | Доступ к WebShop и разделу "Отзывы" в BackOffice |
| Admin_Route | Доступ к WebShop и разделу "Маршруты" в BackOffice |
| Admin_Settings | Доступ к WebShop и разделу "Настройки" в BackOffice |
| Admin_User | Доступ к WebShop и разделу "Покупатели" в BackOffice |
| Customer | Доступ к WebShop |
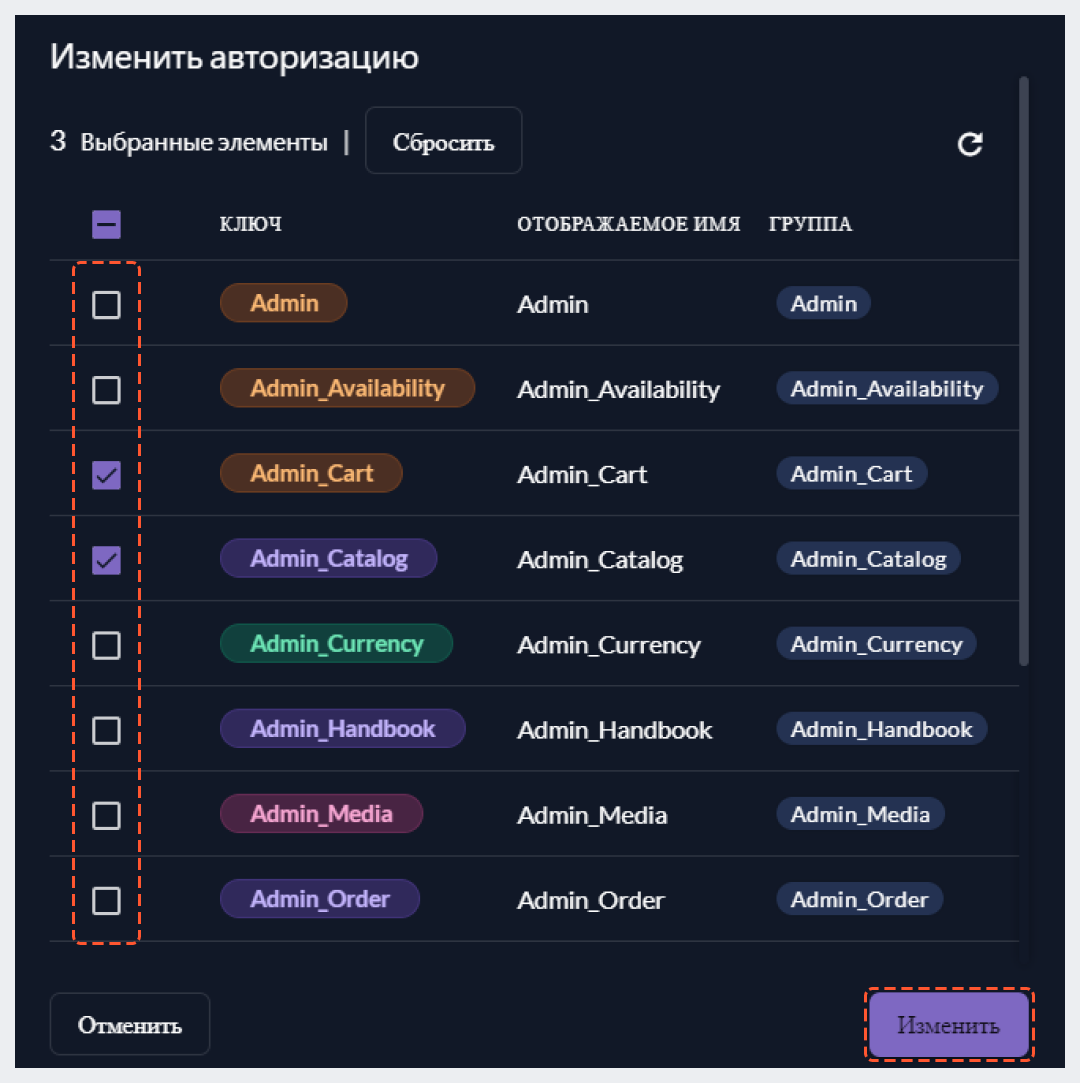
Если Пользователь был создан администратором IAM сервиса
1. Перейдите в "Авторизации" и нажмите на "+ Новая".
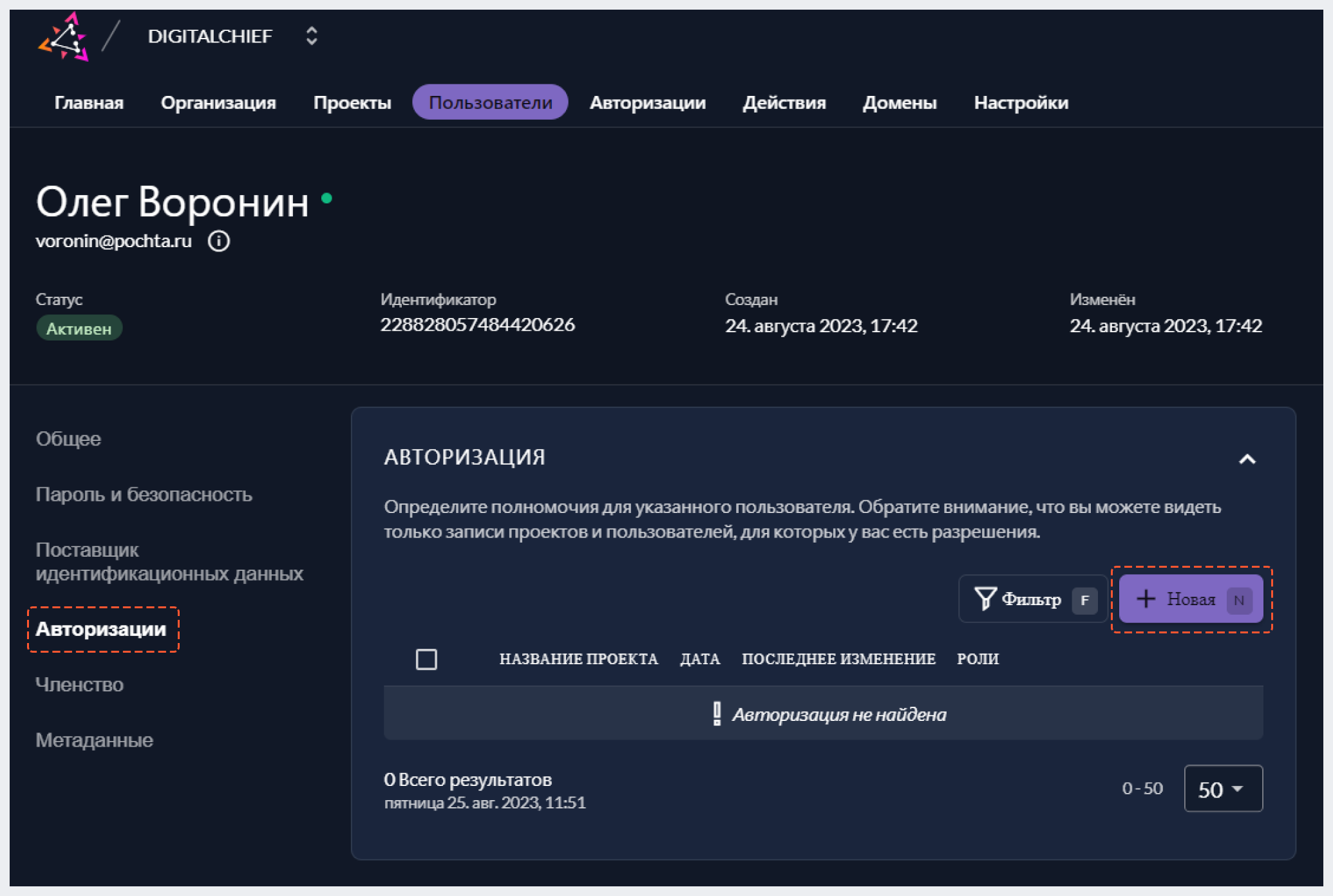
2. Укажите нужный проект и нажмите на
"Продолжить".
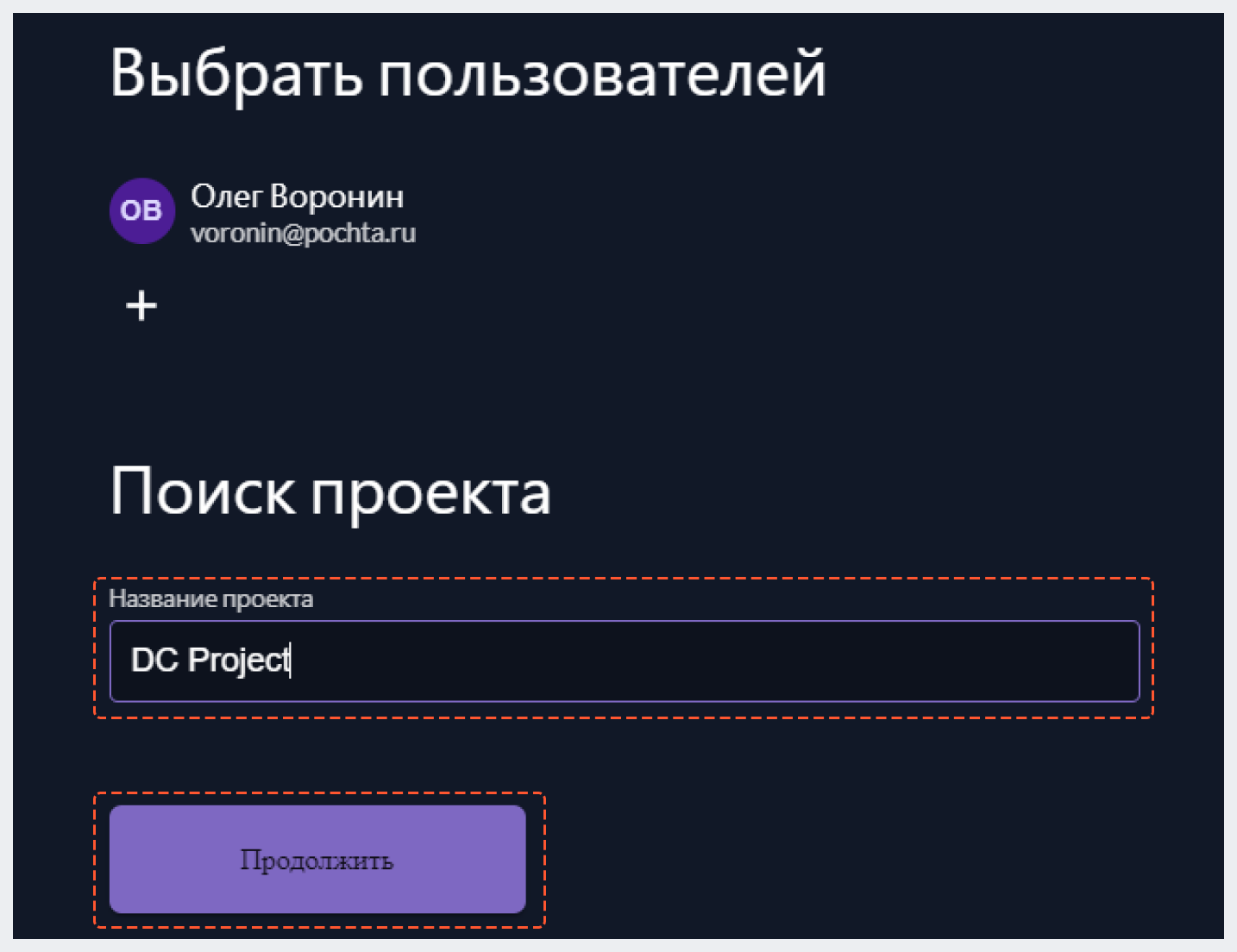
3. Выберите одну или несколько ролей, которые нужно присвоить Пользователю, и нажмите на "Сохранить".
| Роль | Описание |
| Admin | Доступ к WebShop и ко всем разделам BackOffice |
| Admin_Availability | Доступ к WebShop и разделу "Остатки" в BackOffice |
| Admin_Cart | Доступ к WebShop и разделу "Корзины" в BackOffice |
| Admin_Catalog | Доступ к WebShop и разделу "Каталог" в BackOffice |
| Admin_Currency | Доступ к WebShop и разделу "Валюты" в BackOffice |
| Admin_Handbook | Доступ к WebShop и разделу "Справочники" в BackOffice |
| Admin_Media | Доступ к WebShop и разделу "Медиа" в BackOffice |
| Admin_Order | Доступ к WebShop и разделу "Заказы" в BackOffice |
| Admin_Price | Доступ к WebShop и разделу "Цены" в BackOffice |
| Admin_Promo | Доступ к WebShop и разделу "Промо" в BackOffice |
| Admin_Review | Доступ к WebShop и разделу "Отзывы" в BackOffice |
| Admin_Route | Доступ к WebShop и разделу "Маршруты" в BackOffice |
| Admin_Settings | Доступ к WebShop и разделу "Настройки" в BackOffice |
| Admin_User | Доступ к WebShop и разделу "Покупатели" в BackOffice |
| Customer | Доступ к WebShop |