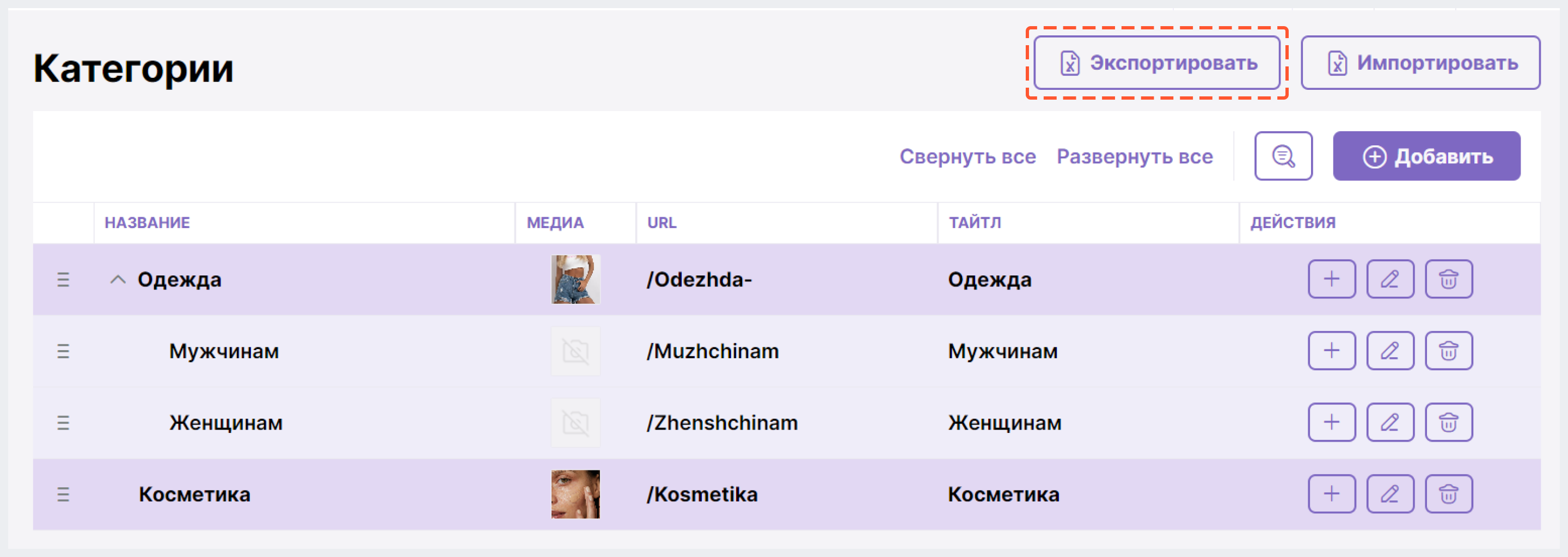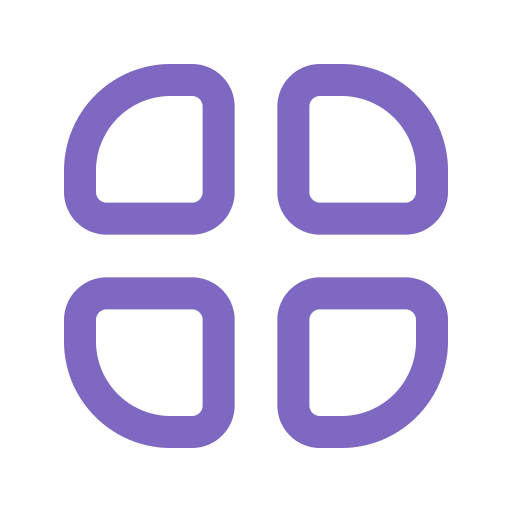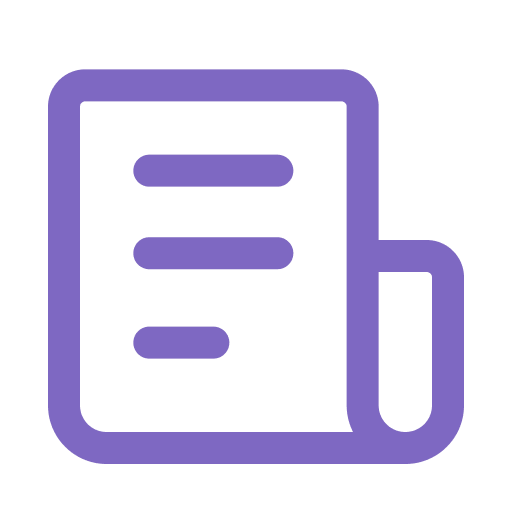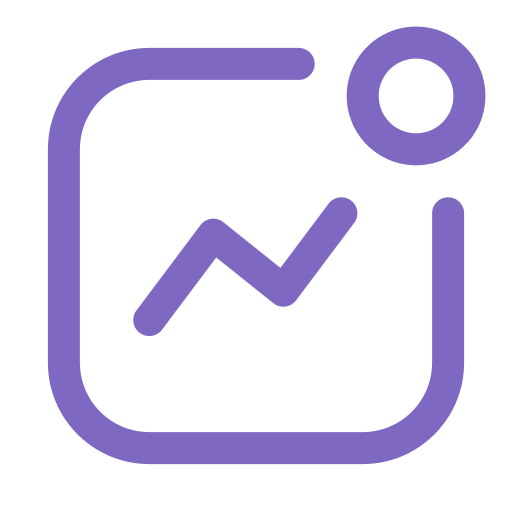Раздел "Категории"
Функция управления категориями каталога 
Организуйте каталог с помощью функции управления категориями.
Создавайте и редактируйте категории, присваивайте продукты, и легко поддерживайте структуру ассортимента.
Общая информация 
Раздел "Категории" предназначен для создания и управления иерархией категорий товаров. Здесь можно создавать родительские и дочерние категории товаров, которые могут иметь разный уровень вложенности.
Родительской категорией является та категория, которая не входит в состав какой-либо другой категории товаров, т.е это категория высшего уровня.
В то время как дочерняя категория всегда является частью другой категории: родительской или же другой дочерней категории, но более высокого уровня.
Чтобы перейти на страницу нужно авторизоваться в системе, а затем кликнуть на "Каталог" > "Категории" в боковом меню в левой части экрана.
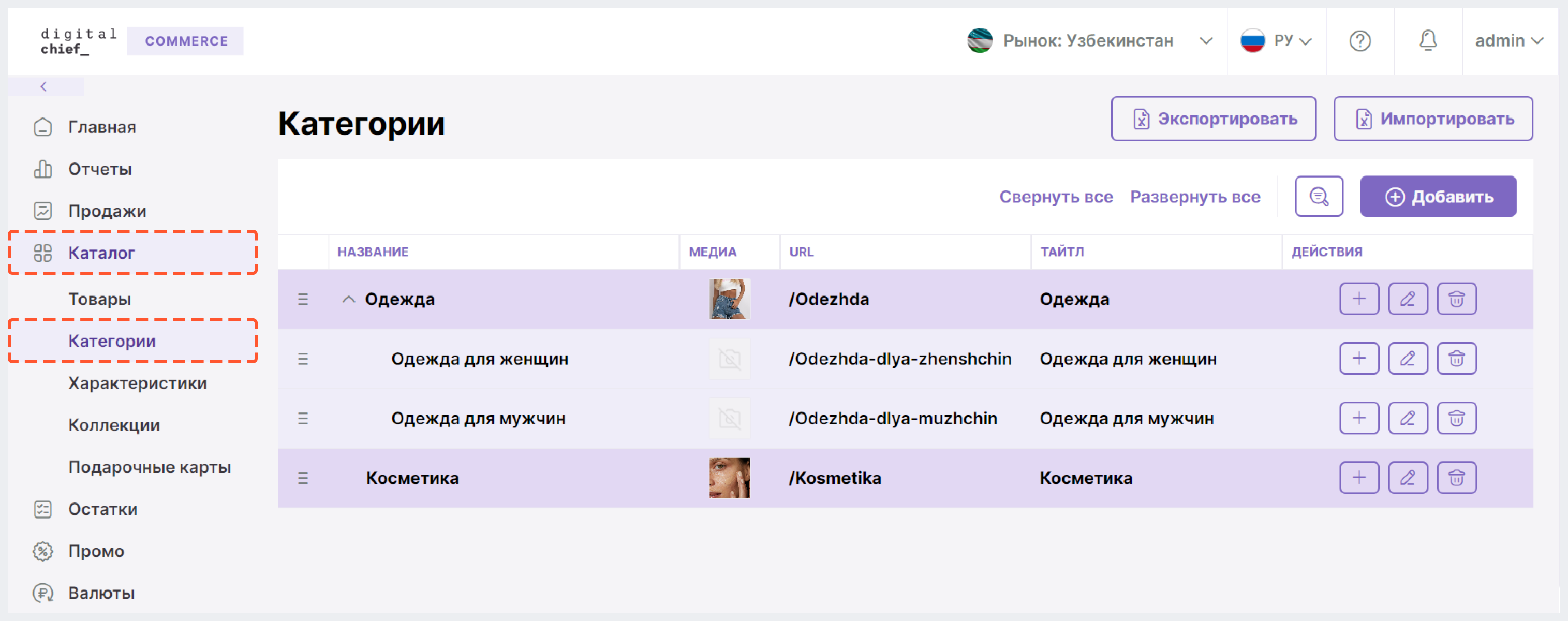
Чтобы иметь доступ к управлению товарами, во время регистрации в BackOffice вам должна быть присвоена соответствующая роль (например, Admin или Admin_Catalog).
Подробнее о регистрации/авторизации и ролях читайте в Регистрация и авторизация в BackOffice.
На странице "Категории" вы можете:
- ознакомиться с иерархией категорий товаров
- создать новую родительскую или дочернюю категорию разного уровня вложенности
- отредактировать свойства имеющейся категории товаров
- отредактировать порядок отображения категорий
- удалить родительскую или дочернюю категорию товаров
- импортировать файл со списком категорий
- экспортировать файл со списком категорий
Подробнее об алгоритме работы с категориями товаров читайте ниже.
Работа с категориями
Просмотр иерархии категорий товаров
Если в интернет-магазине ранее не были настроены категории, то при первичном переходе в раздел вы увидите сообщение с предложением создать категории и кнопки "Импортировать" и "Создать категорию".
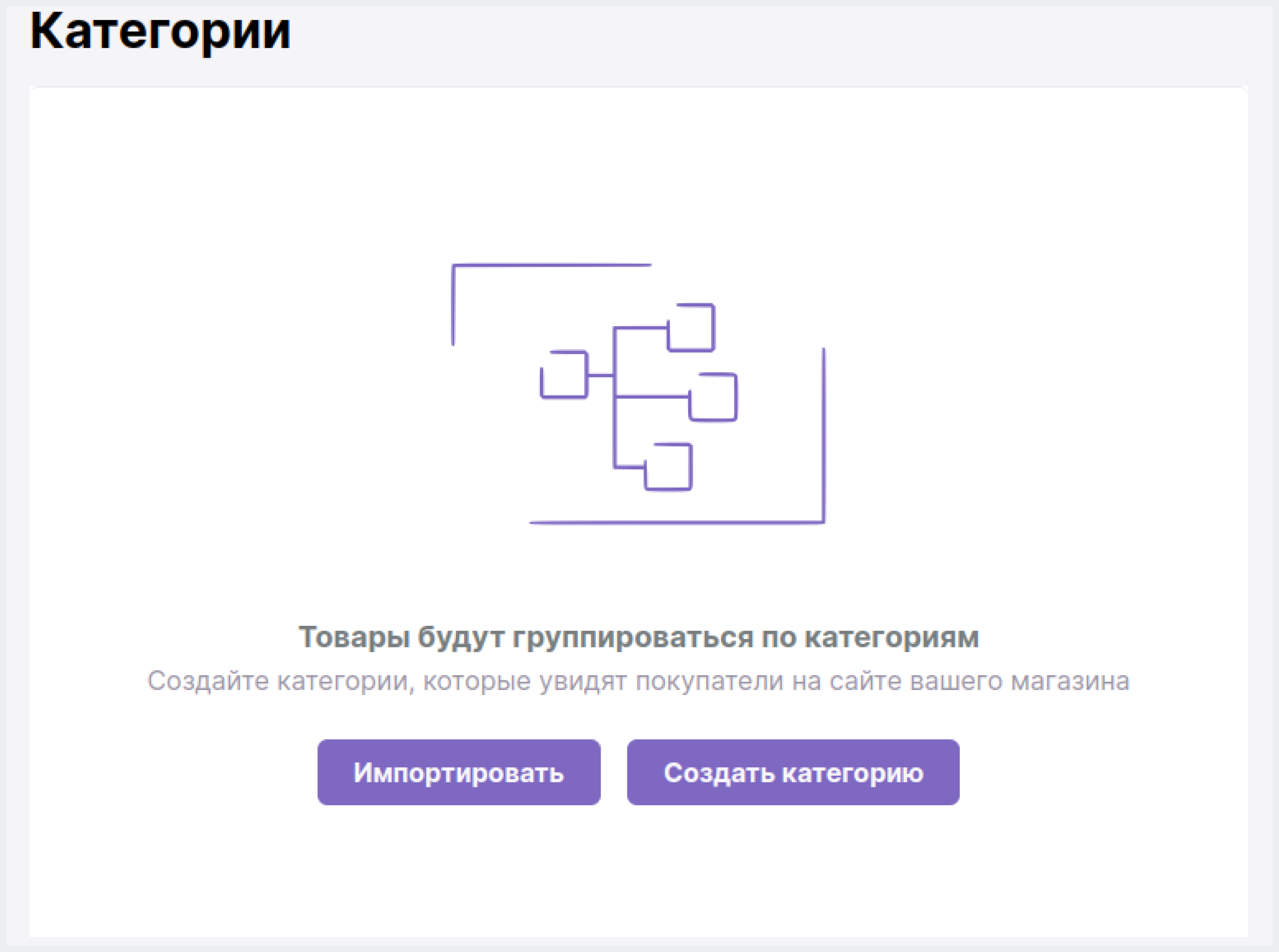
Если настроенные категории уже есть, то отобразится иерархия категорий со следующей информацией о каждой из них:
- название
- фото
- URL
- тайтл
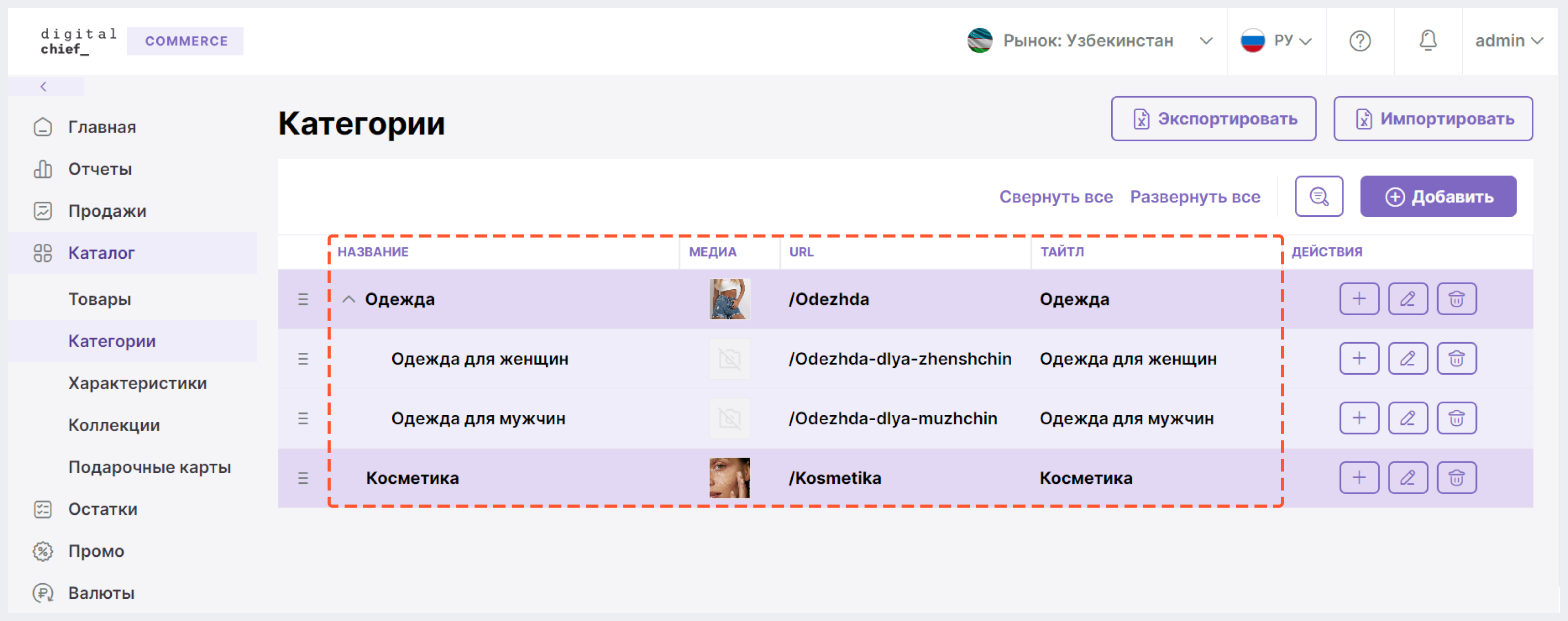
Если в интернет-магазине настроено несколько рынков, то для каждого из них будет отдельный каталог с соответствующей иерархией категорий. Для переключения между рынками нужно навести курсор на кнопку "Рынок: {название текущего рынка}" в верхней части экрана и выбрать нужный вариант из списка.
Подробнее о рынках можно узнать здесь.
Градация уровней категорий выделена цветом: чем насыщеннее цвет, тем выше уровень категории, и наоборот.
По умолчанию при первичном переходе на страницу категории всех уровней выводятся в развернутом виде. Управлять отображением категорий можно при помощи кнопок "Развернуть все" и "Свернуть все", расположенными в правом верхнем углу экрана. По нажатию на "Свернуть все" категории 2-го уровня и ниже сворачиваются и на экране остаются только родительские категории. При обновлении страницы выбранная функция разворачивания или сворачивания сохраняется.
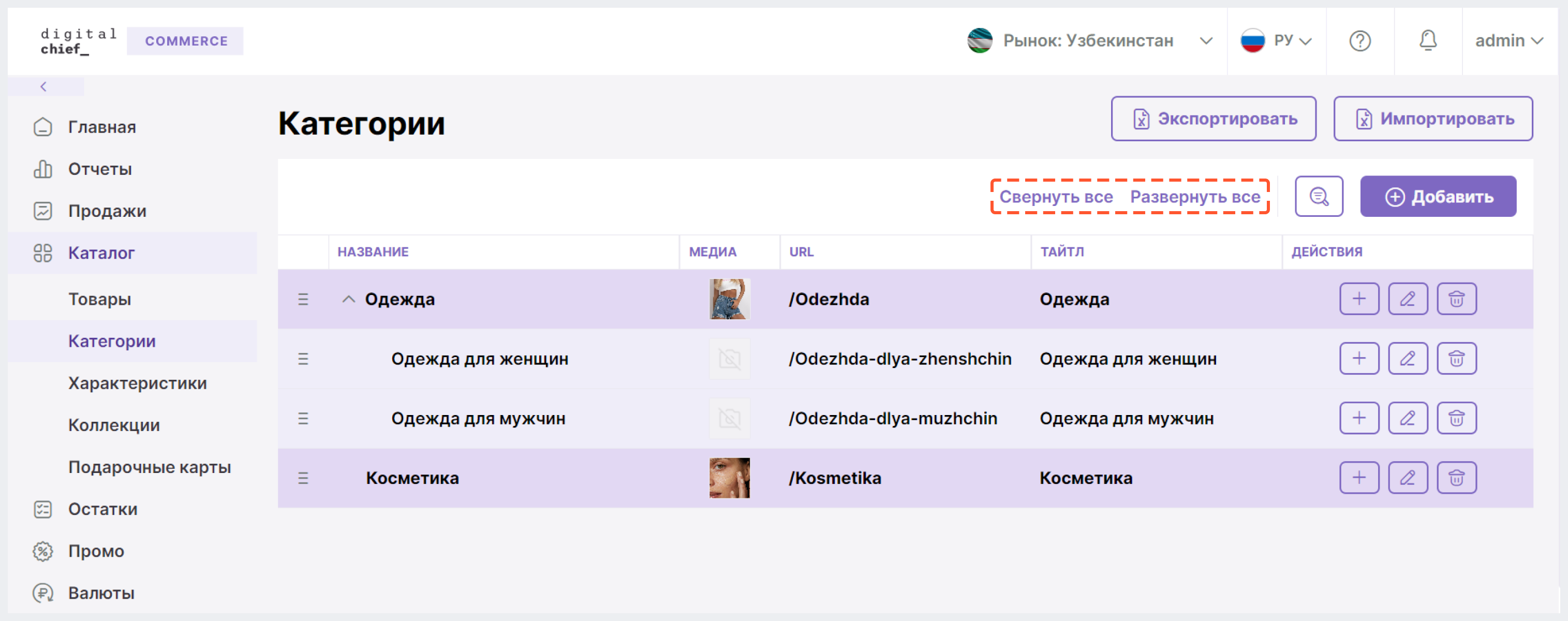
Для навигации по категориям можно воспользоваться поиском и фильтрацией.
Чтобы воспользоваться поиском, нужно кликнуть на кнопку с изображением "Лупа", затем в появившейся строке поиска ввести как минимум 1 символ поискового запроса, а затем сместить фокус мыши/нажать на Enter/кликнуть на иконку "Лупа" в левом углу поисковой строки.
Поиск регистронезависимый и осуществляется как по частичному, так и по полному совпадению запроса.
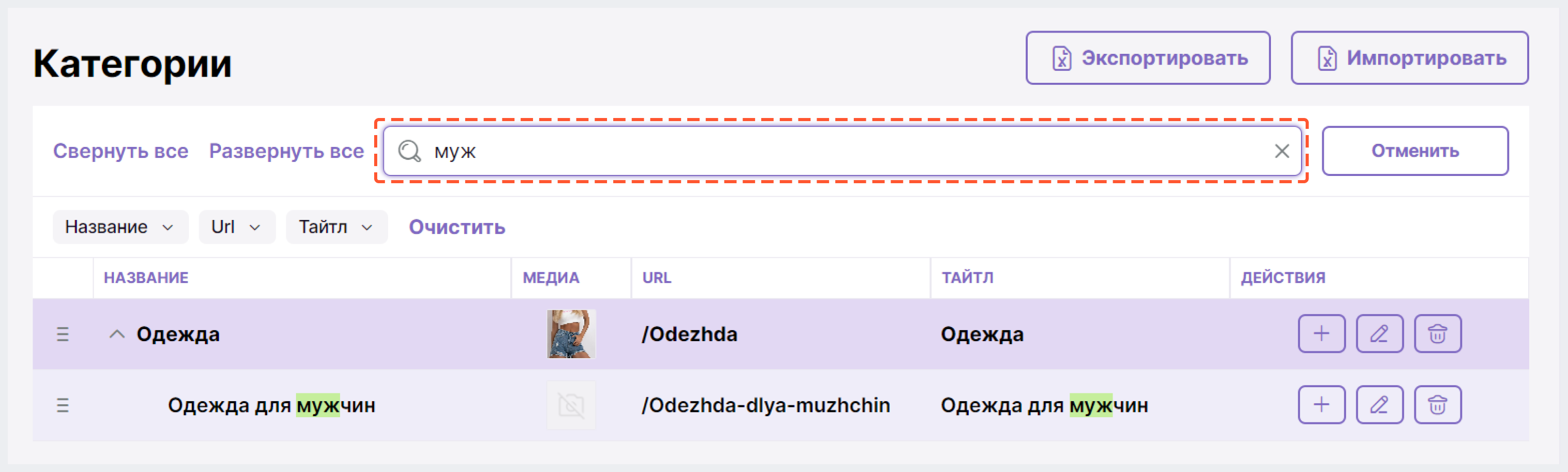
Фильтрация категорий возможна по:
- названию
- url
- тайтлу
Чтобы отфильтровать категории, нажмите на кнопку с изображением "Лупа", а затем воспользуйтесь одним из предложенных фильтров.
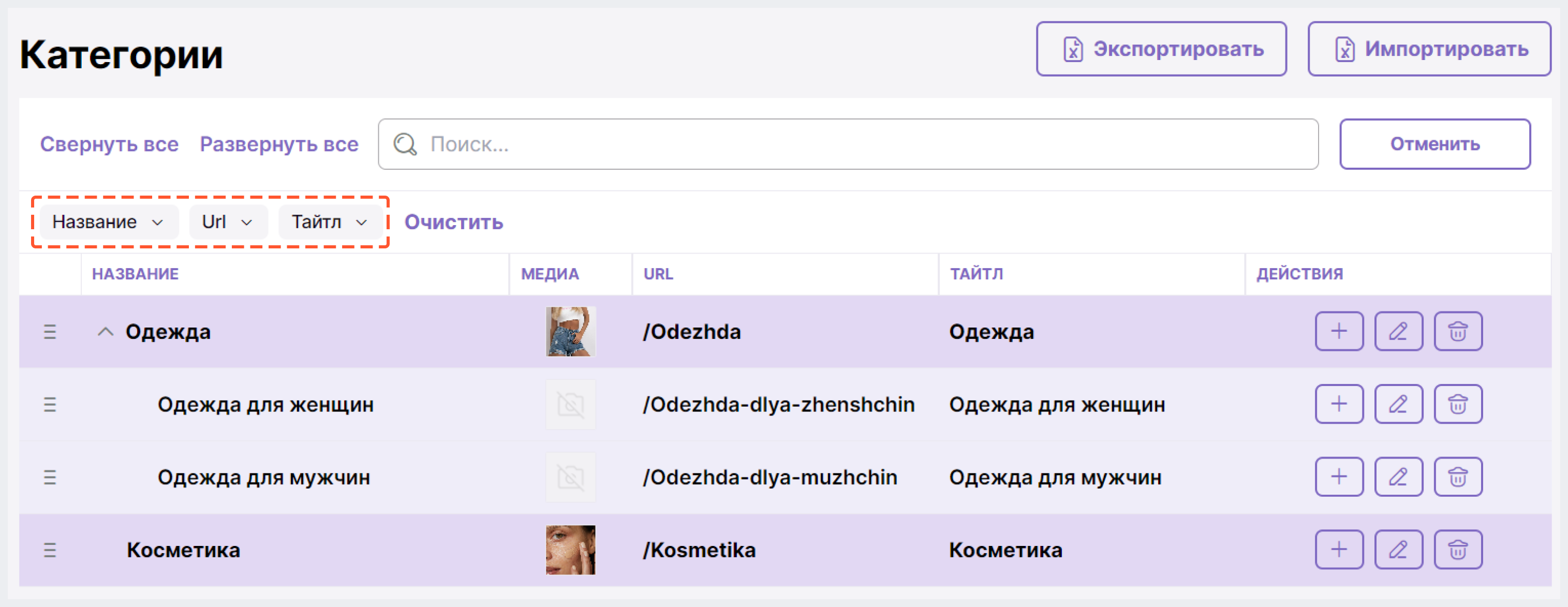
Для частичной отмены фильтрации нужно кликнуть на плашку соответствующего фильтра, а затем нажать на "Очистить".
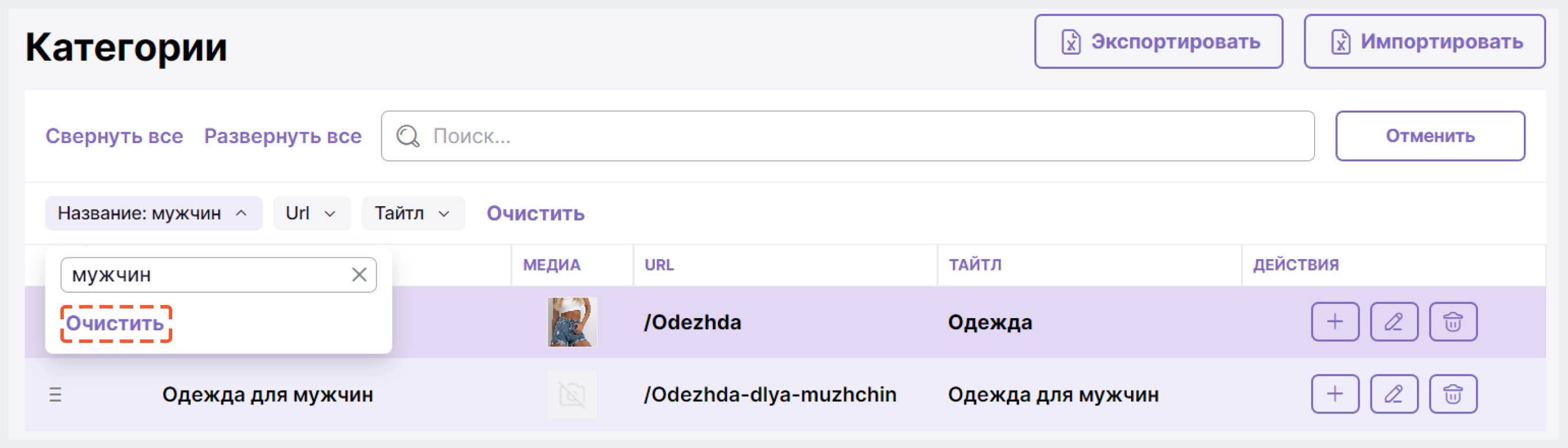
Для полной отмены фильтрации нажмите на кнопку "Очистить" справа от фильтров.
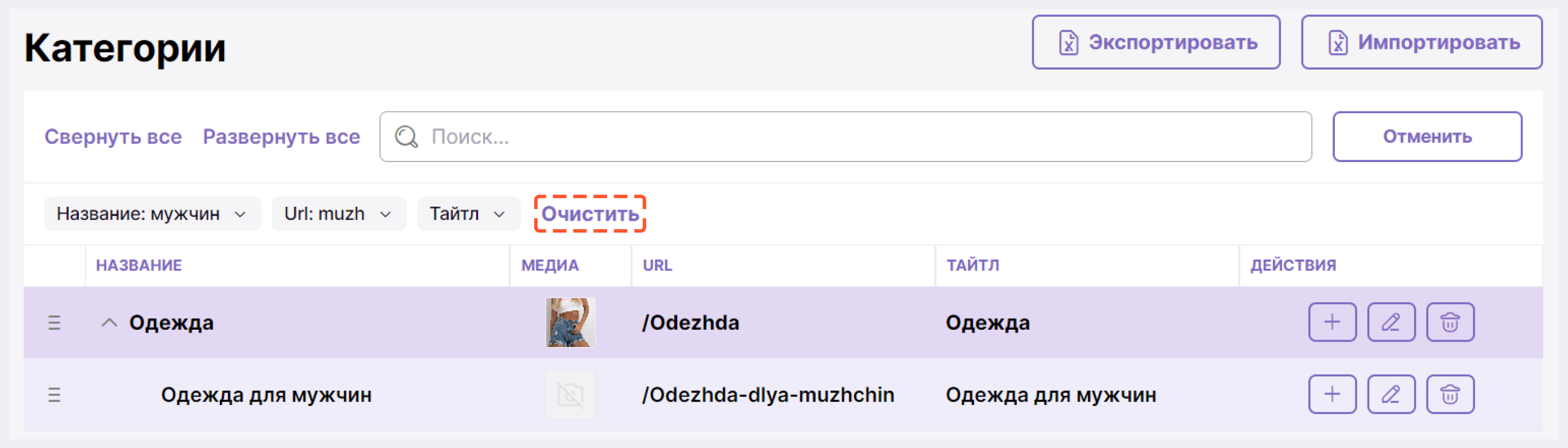
Чтобы скрыть строку поиска и фильтры, нажмите на кнопку "Отменить" справа от строки поиска.
Создание родительский категории
1. (Если в интернет-магазине настроено несколько рынков) Наведите курсор мыши на кнопку "Рынок: {название текущего рынка}" в верхней части экрана и выберите нужный вариант из списка.

2. На странице "Категории" нажмите на
"Добавить" в правой верхней части экрана.
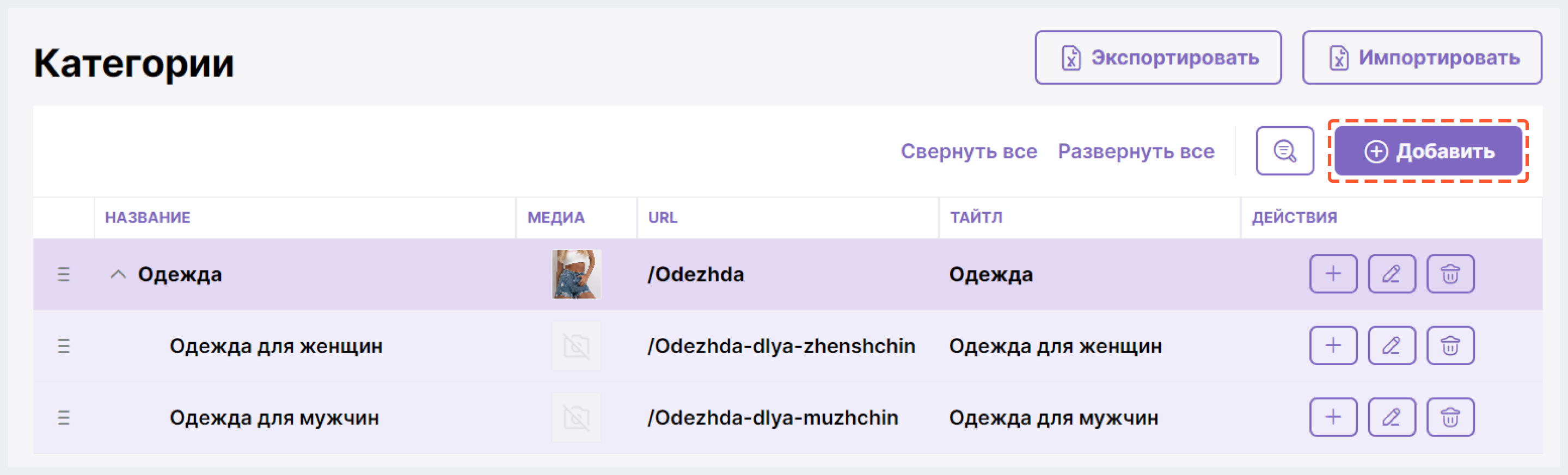
3. (Опционально) Чтобы добавить изображение для категории, нажмите на иконку добавления фото и установите для категории нужное фото:
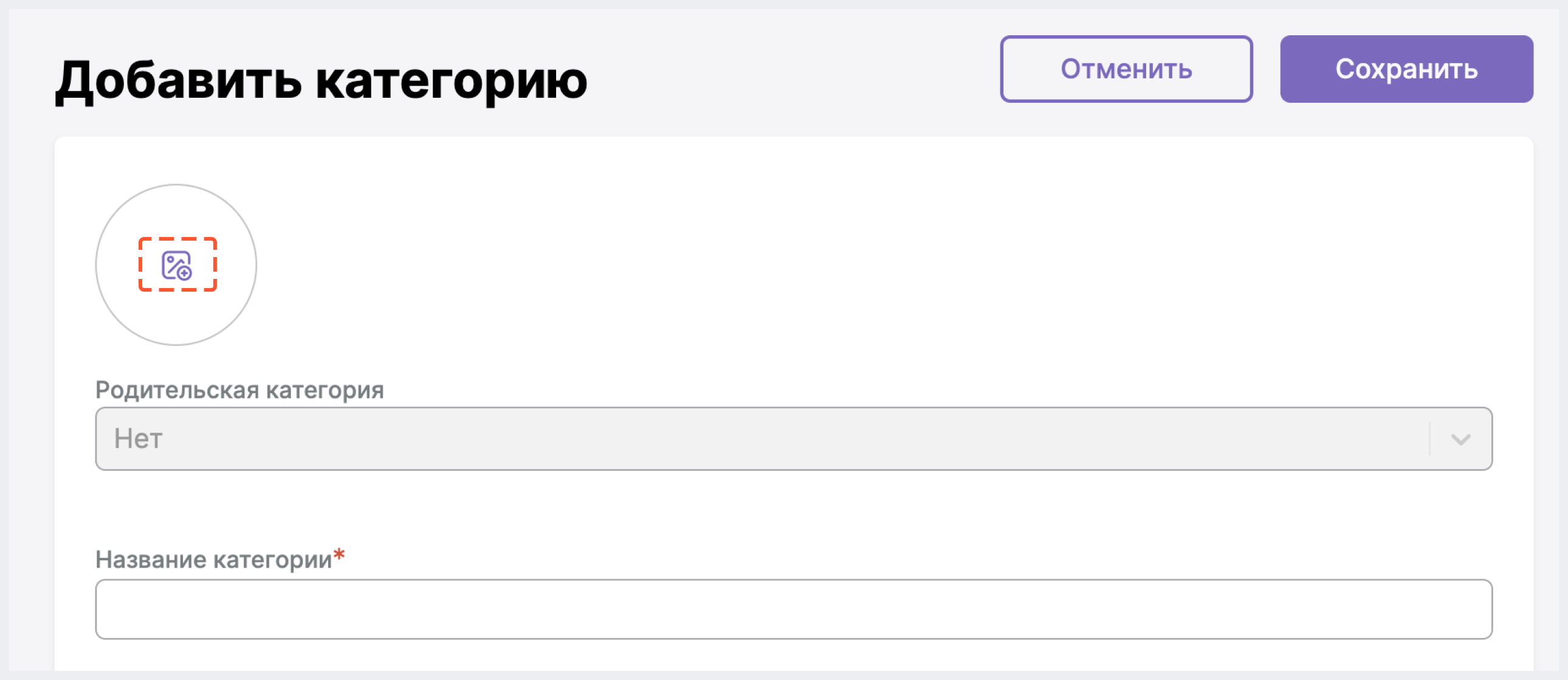
3.1 Чтобы использовать файл, уже имеющийся в системе, проставьте чекбокс напротив нужного медиа и нажмите на "Сохранить".
К категории может быть привязано только одно изображение.
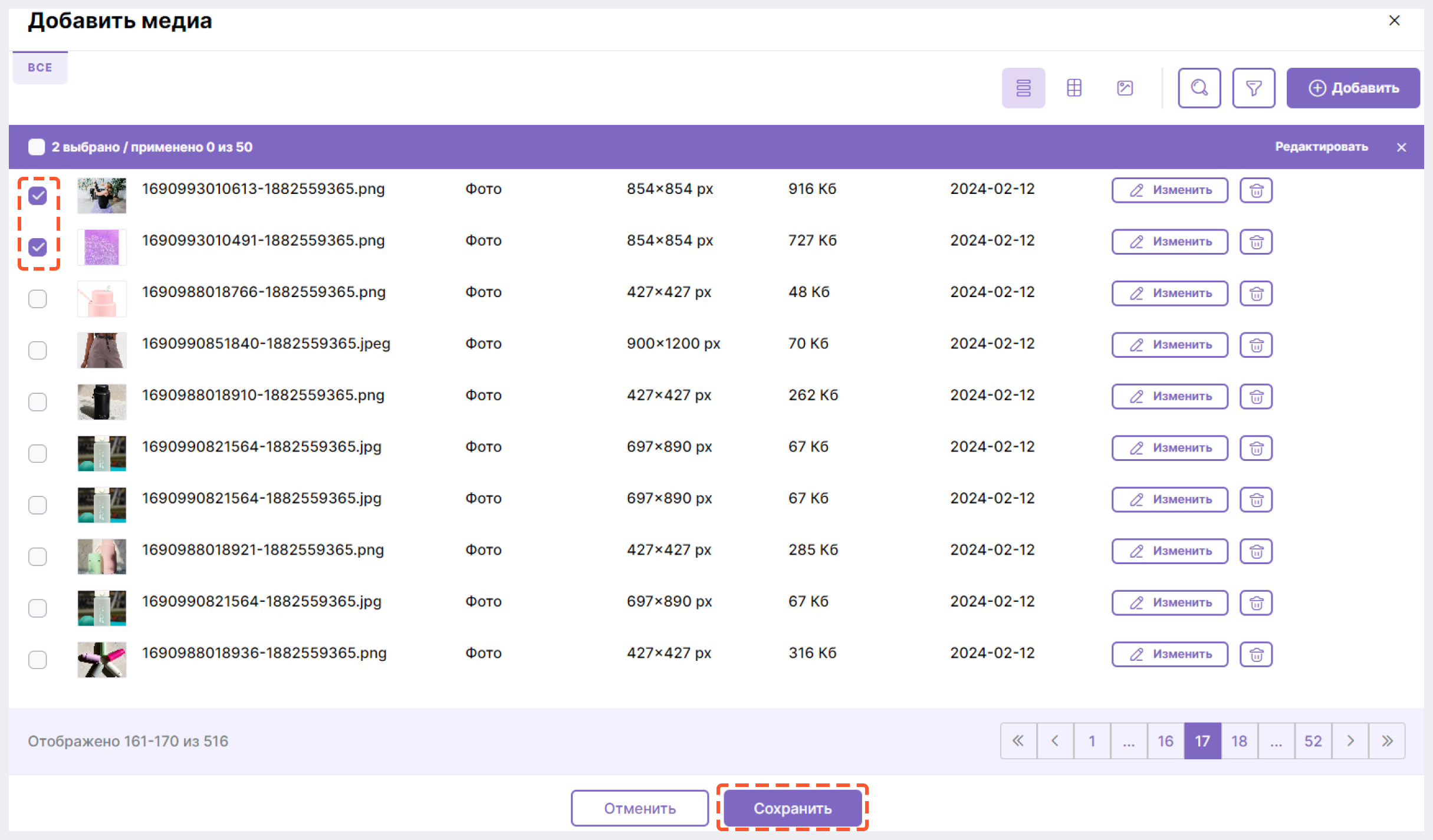
3.2 Чтобы использовать файл,которого нет в системе, нажмите на "Добавить" в правом верхнем углу и загрузите новое изображение.
Подробнее о работе с медиа читайте в Работа с медиа в BackOffice.
4. Настройте категорию:
4.1 В поле "Название категории" укажите наименование категории.
4.2 В поле "URL" укажите URL адрес категории.
Значение поля
"URL" формируется автоматически (на основе данных из
поля "Название категории" после смены фокуса)
транслитерацией с заменой спецсимволов на “-“ и начинается
всегда с символа “/”.
При
этом вы можете отредактировать URL и ввести вручную нужный
адрес.
Поле обязательно к заполнению.
Можно
ввести буквы, цифры и спецсимволы. Максимальная длина поля 256 символов.
4.3 Задайте тип категории:
-
- Данная категория предназначена для иерархии категорий - при переходе на категорию будет отображаться иерархия (листинг) дочерних категорий
- Данная категория предназначена для отображения товаров - при переходе на категорию будут отображаться товары, относящиеся к ней
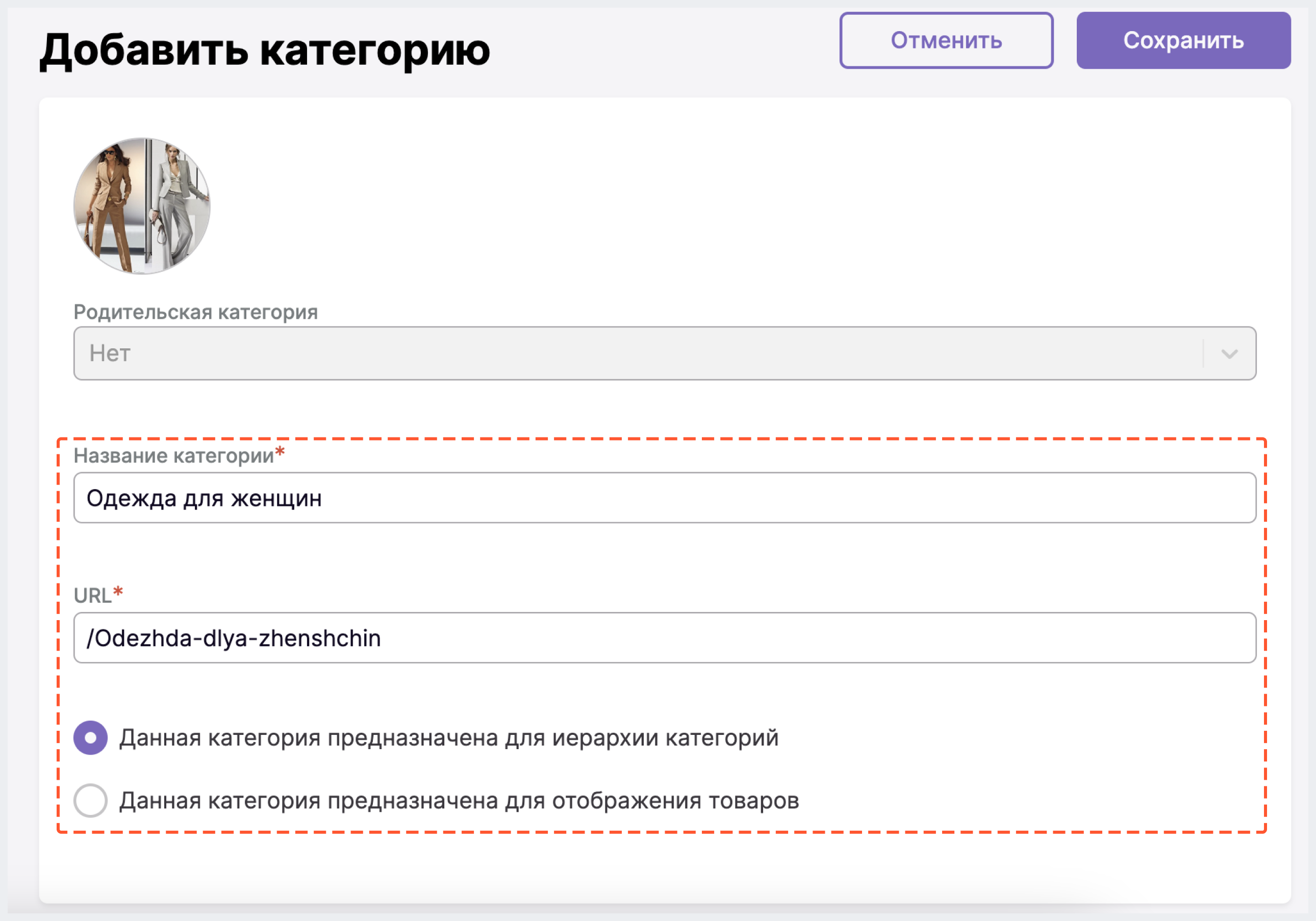
4.4 (Только для категорий, предназначенных для отображения товаров) В блоке "Характеристики" укажите характеристики, которые будут отображаться в карточке товара данной категории и во всех дочерних категориях, нажав на подходящий вариант(-ы) в списке или воспользовавшись поиском.

В дочерних категориях можно отредактировать данный набор снова. Подробнее можно узнать здесь и здесь.
Изменение набора характеристик у родительской категории НЕ влияет на набор характеристик у дочерней категории и наоборот.
Дополнить список характеристик можно в разделе “Характеристики”.
4.5 В блоке "Метатеги" определите шаблон метатегов для категории, заполнив поля "Шаблон title", "Шаблон keywords" и "Шаблон description". Под каждым полем расположены кнопки-подсказки (например, "Наименование товара"), по нажатию на которые в поле подставляется соответствующий ключ для метаданных.
Все значения метатегов опциональны. Ограничений по вводу символов и их количеству нет.
Список поддерживаемых ключей:
- %name-product% - наименование товара
- %name-category% - наименование категории
- %price-min% - минимальная цена вариантов продукта
- %price-max% - максимальная цена вариантов продукта
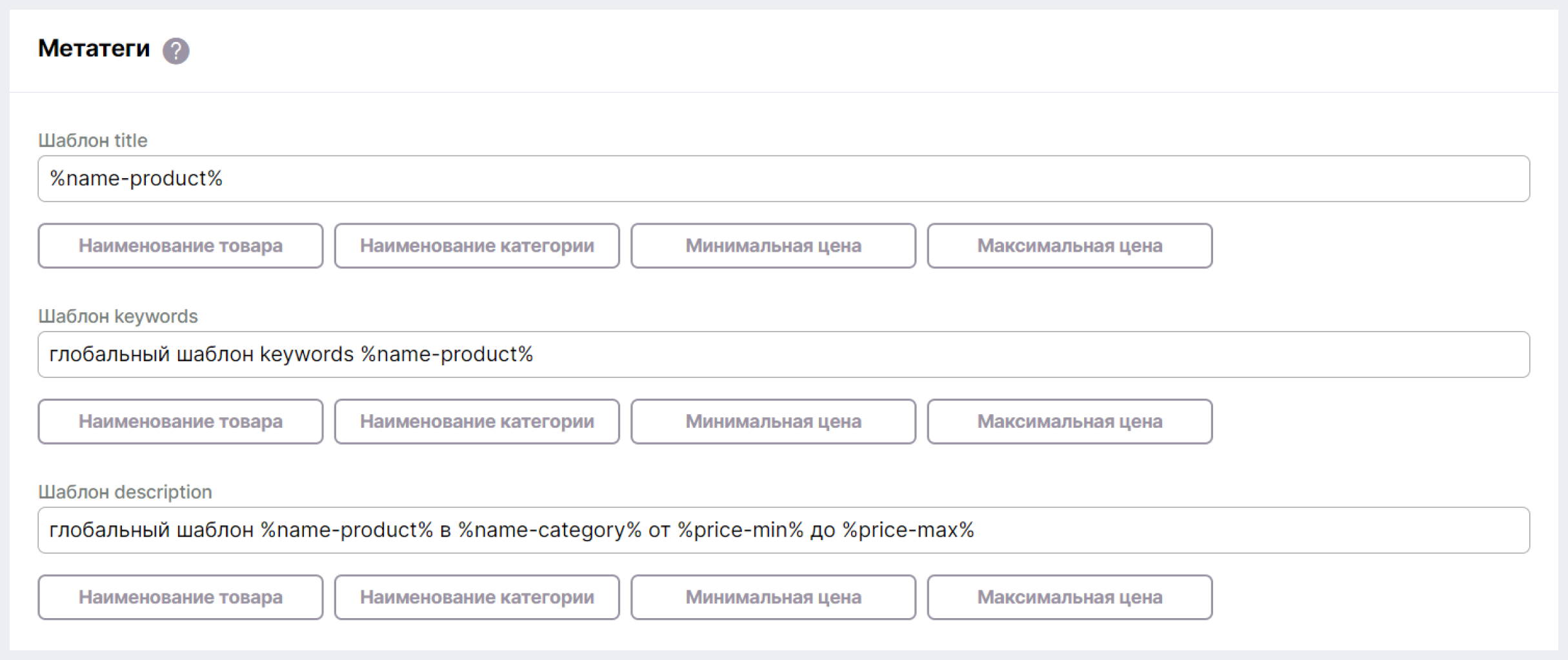
5. Нажмите на "Сохранить" в правом верхнем углу. При успешном выполнении операции созданная категория отобразится в конце списка категорий, заведенных в интернет-магазине.
6. При необходимости измените порядок отображения категории на сайте интернет-магазина.
Создание дочерней категории
1. (Если в интернет-магазине настроено несколько рынков) Наведите курсор мыши на кнопку "Рынок: {название текущего рынка}" в верхней части экрана и выберите нужный вариант из списка.

2. На странице "Категории" в столбце "Действия" нажмите на "+" напротив той категории, в рамках которой нужно создать новую категорию.

Кнопка "+" не отображается напротив дочерних категорий 3-го уровня, т.к. не поддерживается создание дочерних категорий 4-го и более уровня.
3. (Опционально) Чтобы добавить изображение для категории, нажмите на иконку добавления фото и установите для категории нужное фото:
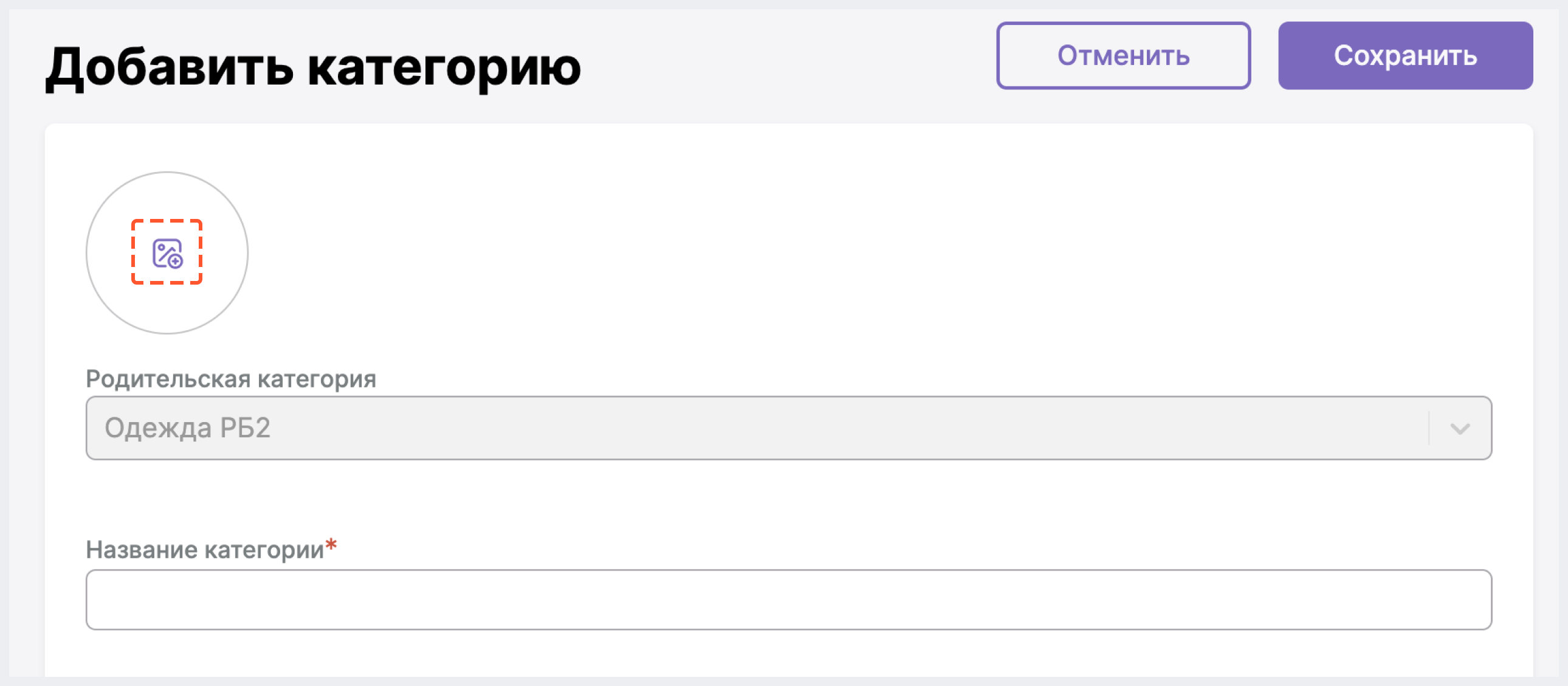
3.1 Чтобы использовать файл, уже имеющийся в системе, проставьте чекбокс напротив нужного медиа и нажмите на "Сохранить".
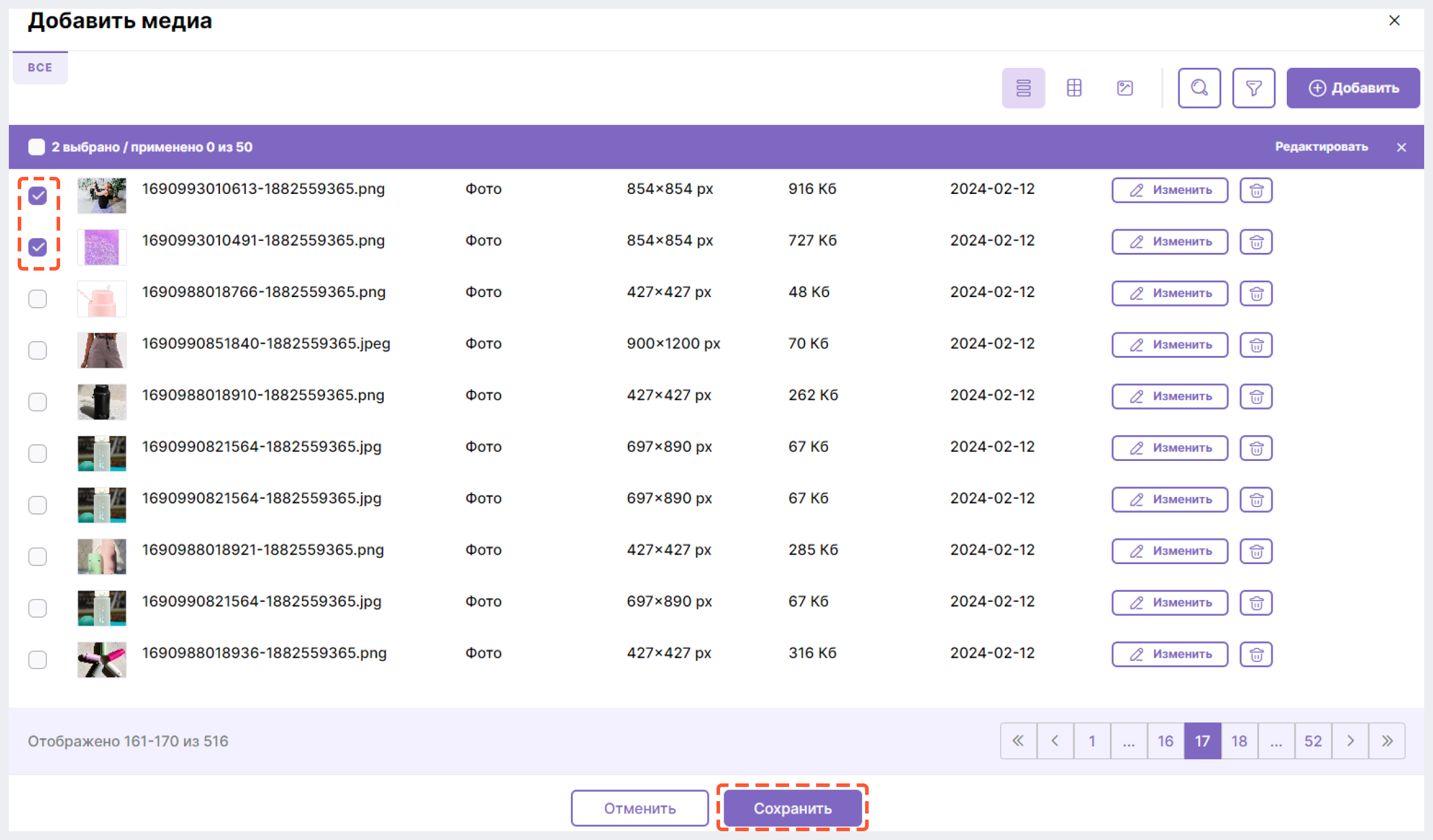
3.2 Чтобы использовать файл,которого нет в системе, нажмите на "Добавить" в правом верхнем углу и загрузите новое изображение.
Подробнее о работе с медиа читайте в Работа с медиа в BackOffice.
4. Настройте категорию:
В поле "Родительская категория" отображается полный путь к создаваемой категории. Значение поле НЕ может быть отредактировано.
4.1 В поле "Название категории" укажите наименование категории.
4.2 В поле "URL" укажите URL адрес категории.
Значение поля
"URL" формируется автоматически (на основе данных из
поля "Название категории" после смены фокуса)
транслитерацией с заменой спецсимволов на “-“ и начинается
всегда с символа “/”.
При
этом вы можете отредактировать URL и ввести вручную нужный
адрес.
Поле обязательно к заполнению.
Можно
ввести буквы, цифры и спецсимволы. Максимальная длина поля 256 символов.
4.3 Задайте тип категории:
-
- Данная категория предназначена для иерархии категорий - при переходе на категорию будет отображаться иерархия (листинг) дочерних категорий
- Данная категория предназначена для отображения товаров - при переходе на категорию будут отображаться товары, относящиеся к ней
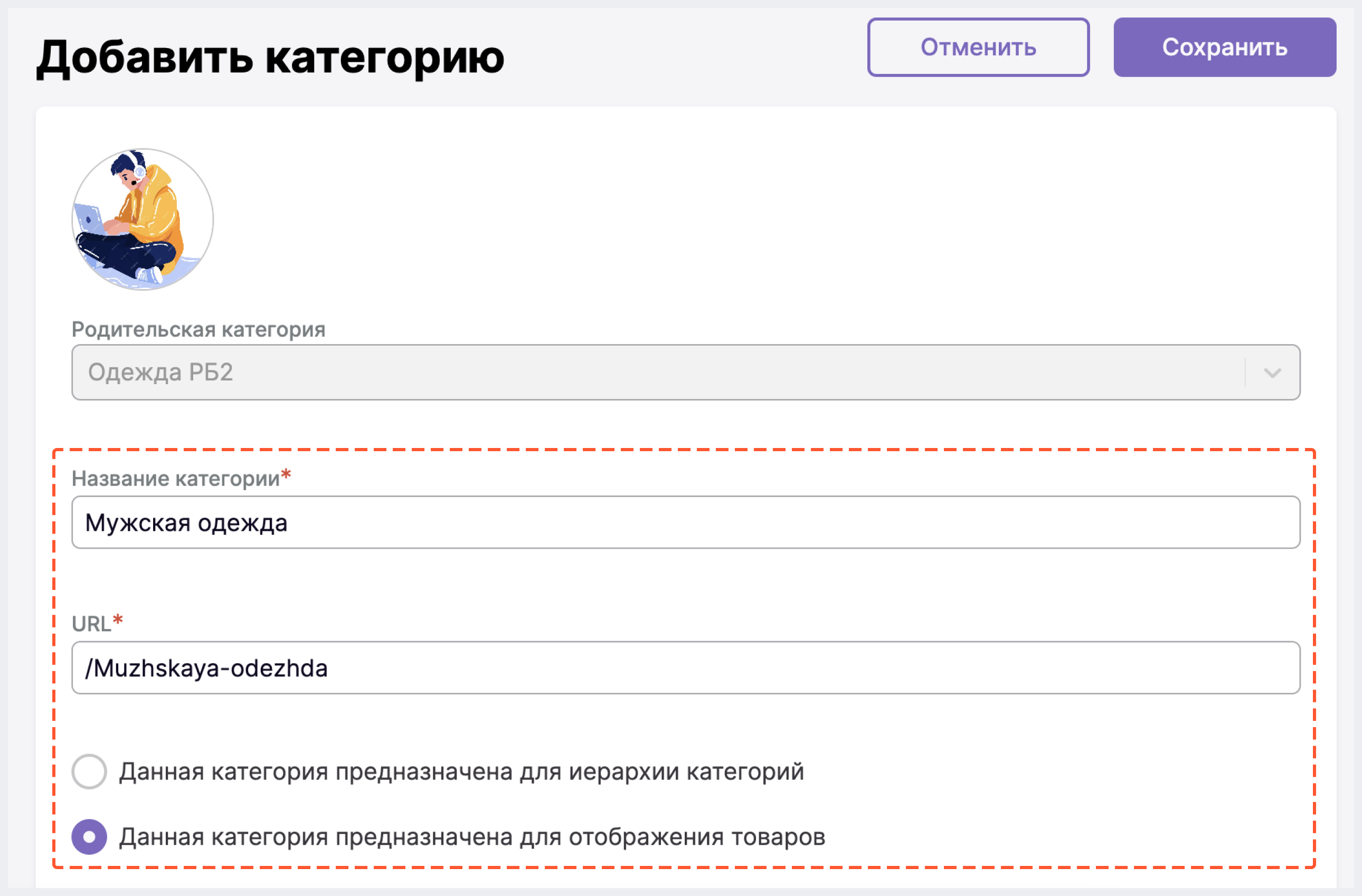
4.4 (Только для категорий, предназначенных для отображения товаров) В блоке "Характеристики" укажите характеристики, которые будут отображаться в карточке товара данной категории и во всех дочерних категориях, нажав на подходящий вариант(-ы) в списке или воспользовавшись поиском.
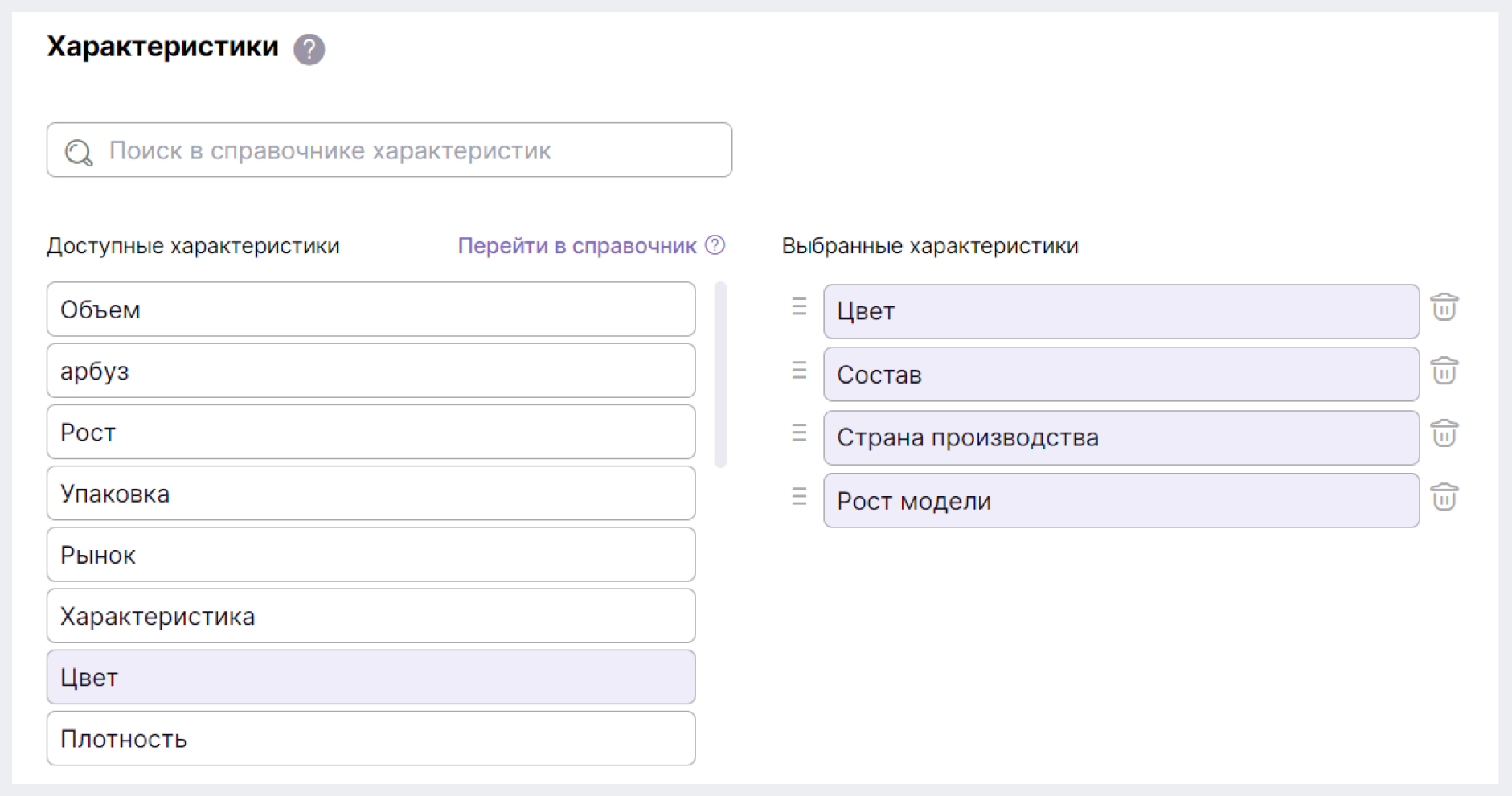
Изменение набора
характеристик у дочерней категории НЕ влияет на набор характеристик у родительской
категории и наоборот.
Дополнить список характеристик можно в
разделе “Характеристики”.
4.5 В блоке "Метатеги" определите шаблон метатегов для категории, заполнив поля "Шаблон title", "Шаблон keywords" и "Шаблон description". Под каждым полем расположены кнопки-подсказки (например, "Наименование товара"), по нажатию на которые в поле подставляется соответствующий ключ для метаданных.
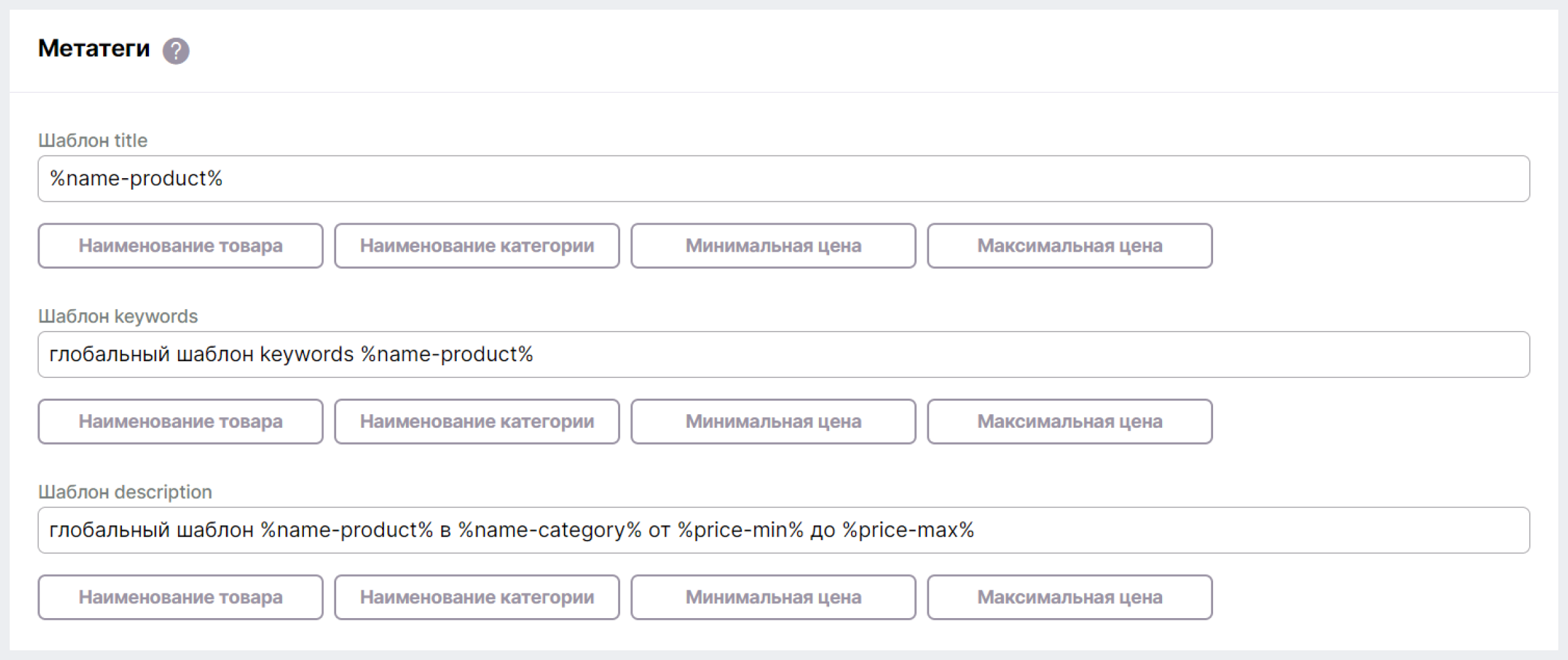
Все значения метатегов опциональны. Ограничений по вводу символов и их количеству нет.
Список поддерживаемых ключей:
- %name-product% - наименование товара
- %name-category% - наименование категории
- %price-min% - минимальная цена вариантов продукта
- %price-max% - максимальная цена вариантов продукта
5. Нажмите на "Сохранить" в правом верхнем углу. При успешном выполнении операции созданная категория отобразится в списке категорий, заведенных в интернет-магазине.
6. При необходимости измените порядок отображения категории на сайте интернет-магазина.
Редактирование имеющейся категории
1. (Если в интернет-магазине настроено несколько рынков) Наведите курсор мыши на кнопку "Рынок: {название текущего рынка}" в верхней части экрана и выберите нужный вариант из списка.

2. На странице
"Категории" в столбце "Действия"
нажмите на иконку "Карандаш" напротив нужной категории.
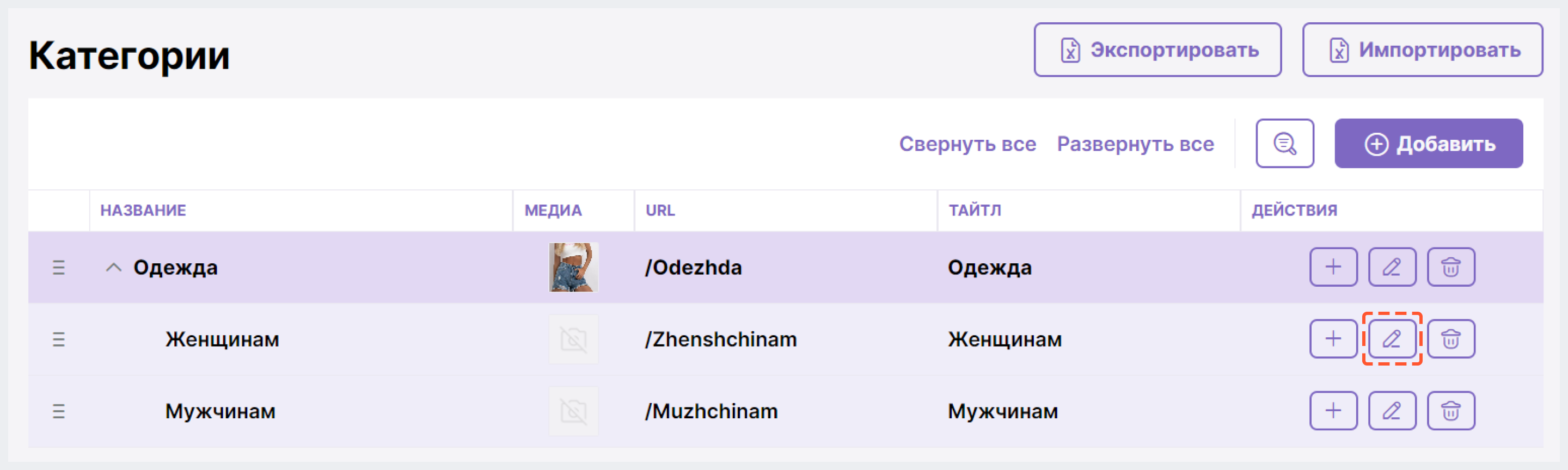
3. Внесите изменения и нажмите на "Сохранить". Подробнее о назначении каждого поля можно узнать выше в разделе "Создание категории".
Редактирование порядка отображения категорий
1. (Если в интернет-магазине настроено несколько рынков) Наведите курсор мыши на кнопку "Рынок: {название текущего рынка}" в верхней части экрана и выберите нужный вариант из списка.

2. На странице "Категории" "перетащите" через drag&drop категорию в нужное место в общем списке.
Передвижение категории возможно только в рамках того уровня, который она занимает в иерархии. Например, дочернюю категорию 2-го уровня вложенности можно перемещать только внутри этого уровня и нельзя "поднять" до уровня дочерних категорий 1-го уровня.
Удаление категории
Категория может быть удалена, если к категории НЕ привязан ни один товар в статусе "Опубликован", у которого активная цена и количество остатков больше нуля. Если хотя бы одно из этих условий не соблюдено (например, товар находится в статусе "Опубликован", у него есть активная цена больше нуля, но в остатках ноль), удаление возможно.
Чтобы удалить категорию:
1. (Если в интернет-магазине настроено несколько рынков) Наведите курсор мыши на кнопку "Рынок: {название текущего рынка}" в верхней части экрана и выберите нужный вариант из списка.

2. На странице
"Категории" в столбце "Действия"
кликните на иконку удаления напротив нужной категории товаров.
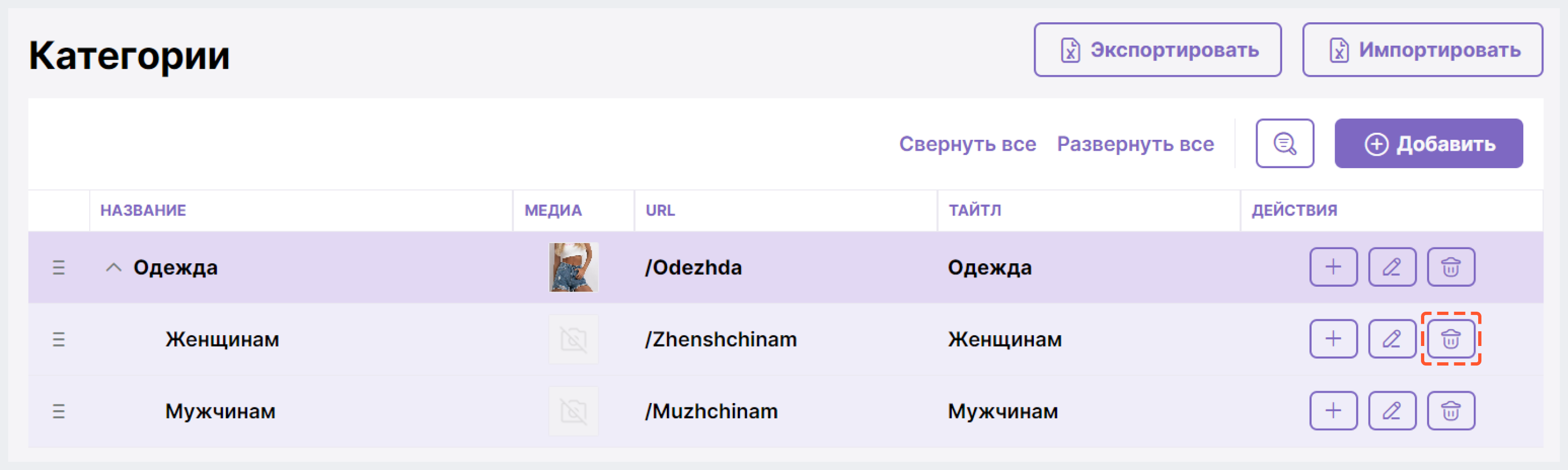
3. Подтвердите удаление, кликнув на
"Удалить" в появившемся окне.
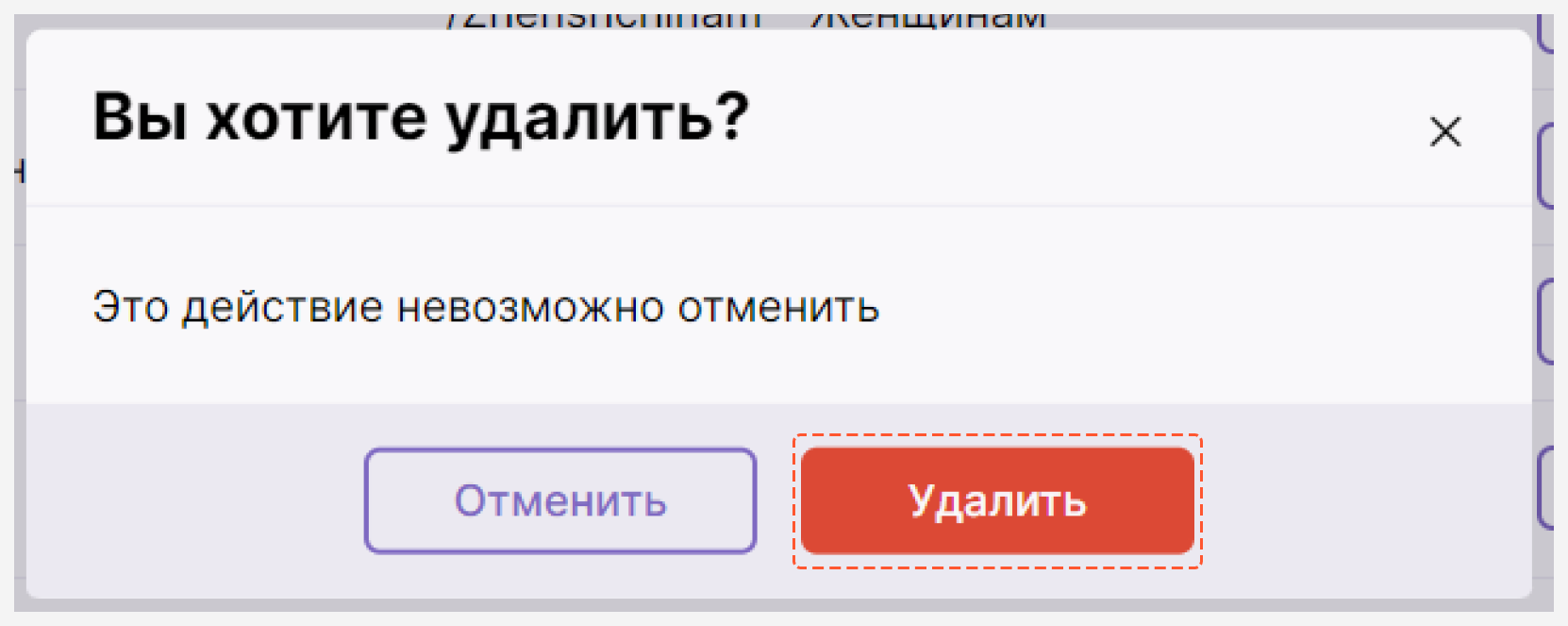
При успешном удалении в правом нижнем углу экрана отобразится соответствующая нотификация, а удаленная категория исчезнет из списка с иерархией каталога.
При попытке удаления категории, к которой привязаны товары в статусе "Опубликован",у которых активная цена и количество остатков больше нуля, на экране отобразится нотификация о невозможности выполнения операции.
При удалении родительской категории все привязанные к ней дочерние категории перемещаются на уровень выше с сохранением уровней вложенности этих дочерних категорий.
Пример: в каталоге имеется дочерняя категория "Платья", которая находится по пути "Товары для детей/Одежда для девочек/Платья". При удалении категории "Одежда для девочек" (дочерняя категория 1-го уровня вложенности) ее дочерняя категория "Платья" переместится "наверх" и из дочерней категории 2-го уровня вложенности превратится в категорию 1-го уровня вложенности.

Отображение иерархии категорий до удаления одной из родительских категорий

Отображение иерархии категорий после удаления одной из родительских категорий
Удаленные категории недоступны на сайте, и при попытке перейти на категорию по прямой ссылке отображается страница каталога с сообщением "По вашему запросу ничего не найдено".
Импорт категорий
1. (Если в интернет-магазине настроено несколько рынков) Навести курсор мыши на кнопку "Рынок: {название текущего рынка}" в верхней части экрана и выбрать нужный вариант из списка.

2. Нажать на кнопку "Импортировать" в
правом верхнем углу.
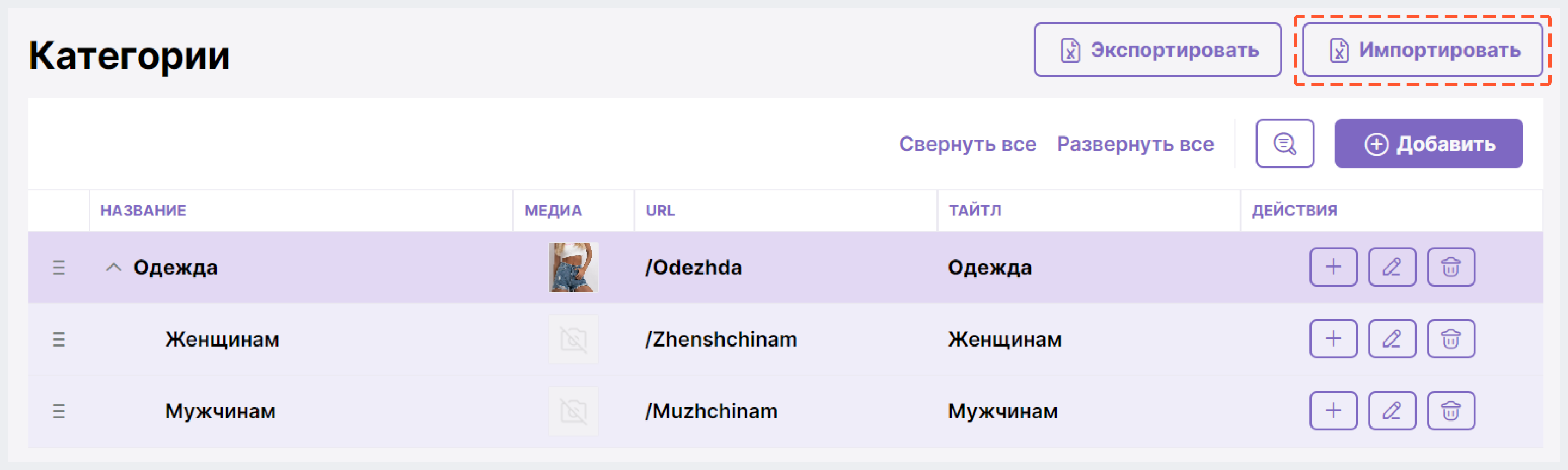
3. Добавить файл для импорта одним из способов ниже:
- нажать на "Добавьте CSV файл или перетащите его в эту область"
- через drag&drop "перетащить" файл в окно
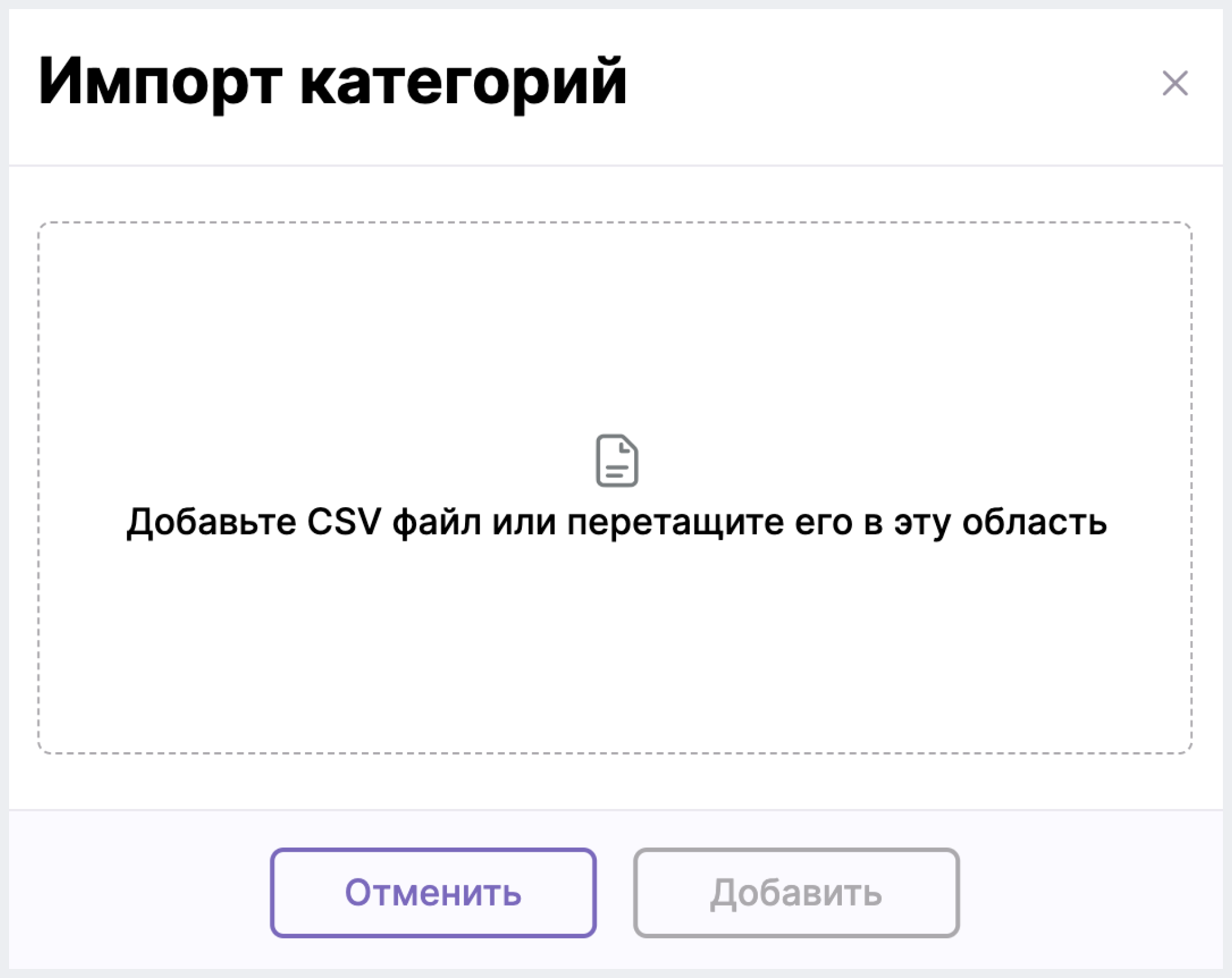
4. Нажать на "Добавить".
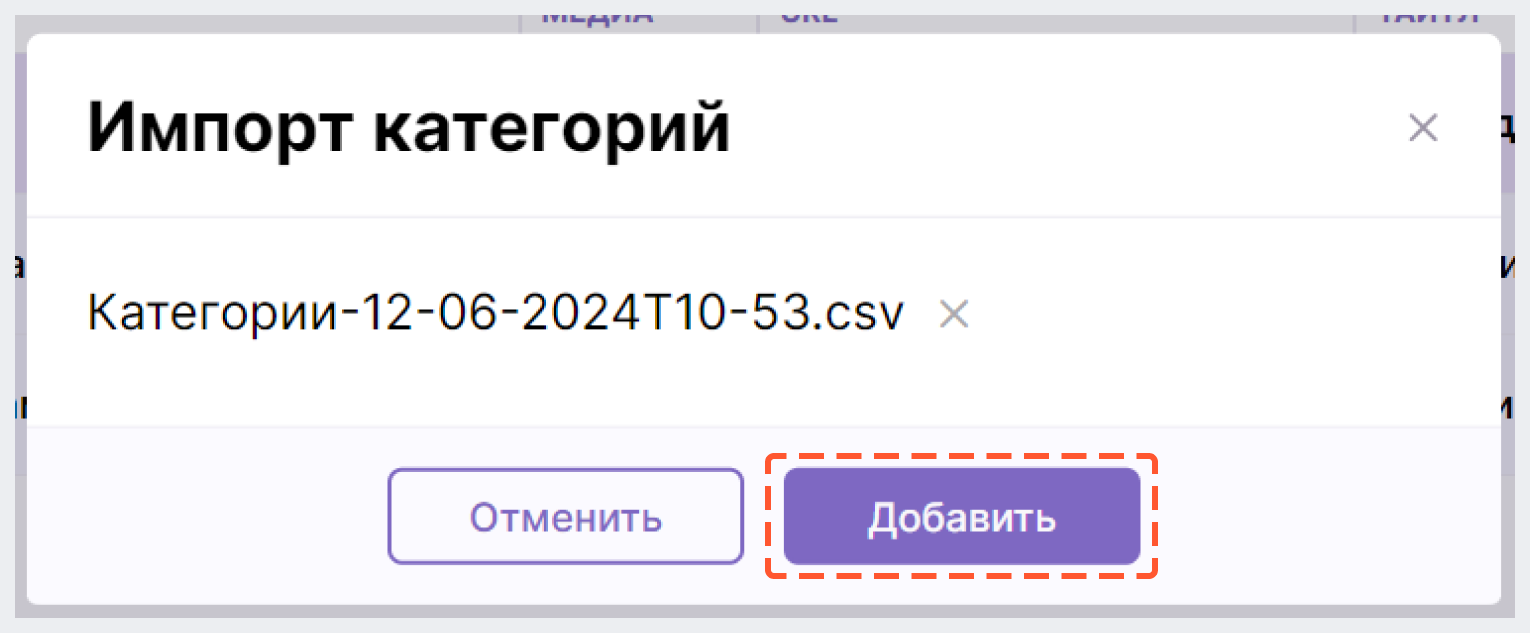
Экспорт категорий
1. (Если в интернет-магазине настроено несколько рынков) Наведите курсор мыши на кнопку "Рынок: {название текущего рынка}" в верхней части экрана и выберите нужный вариант из списка.

2. Нажмите на кнопку
"Экспортировать" в правом верхнем углу. После этого CSV файл
будет загружен на ваше устройство.