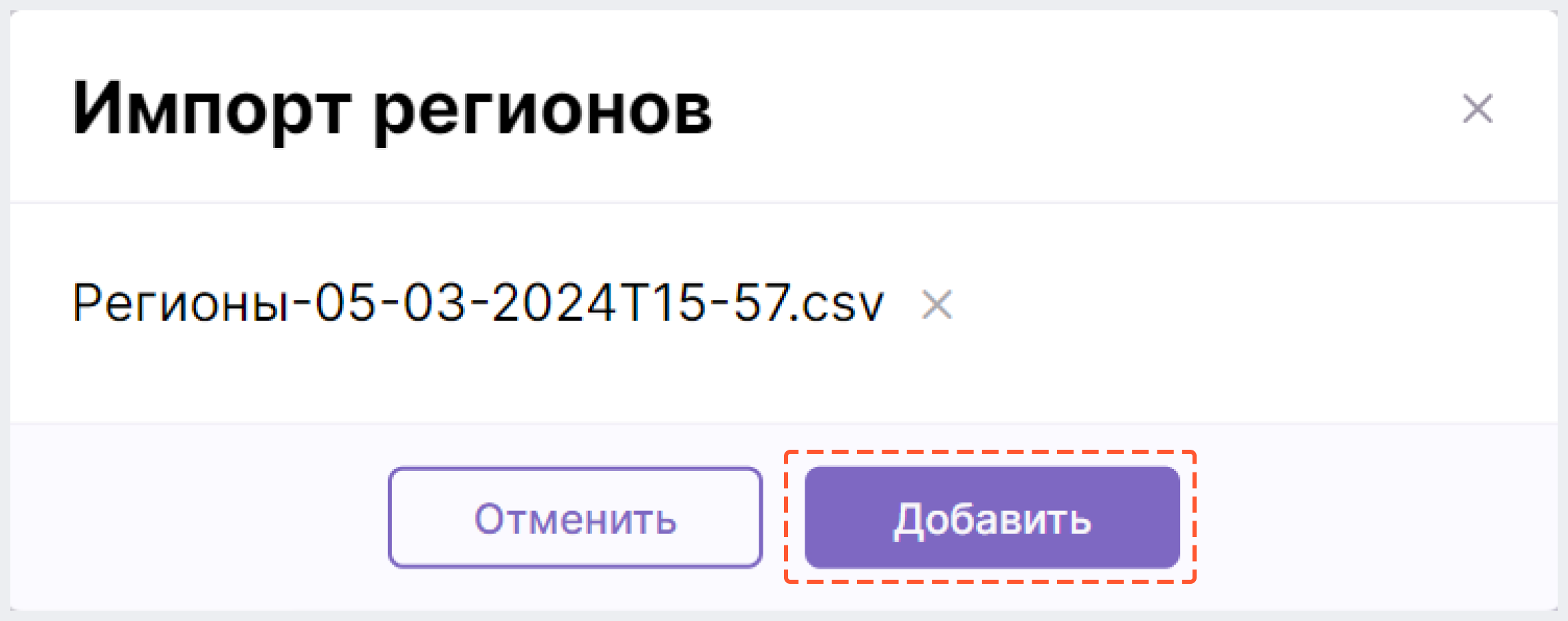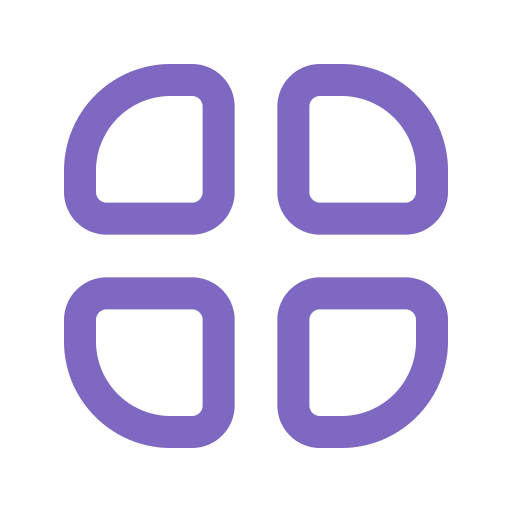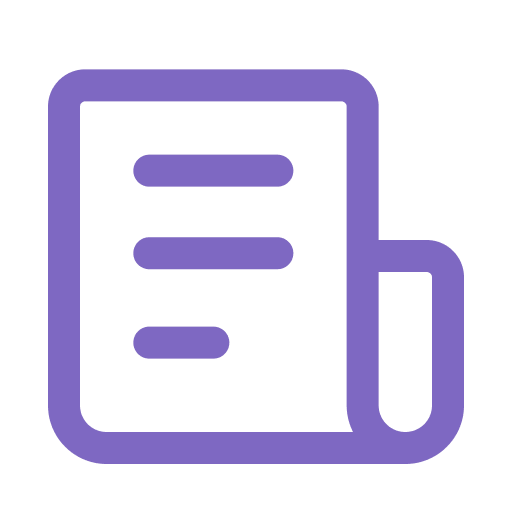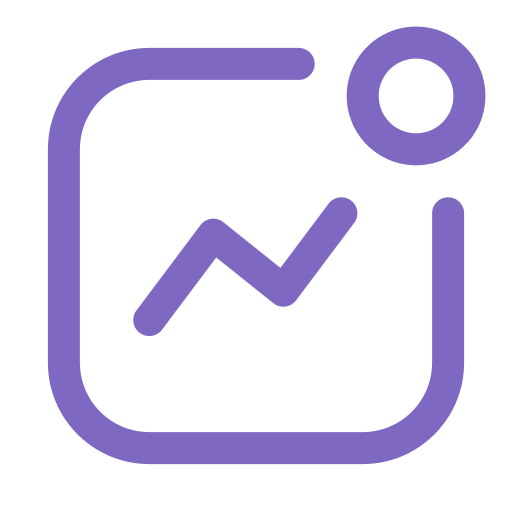Регионы в BackOffice
Общая информация
Раздел "Настройки" > "Регионы" предназначен для управления регионами, в которых доступны товары магазина. Здесь вы можете:
- ознакомиться с актуальным списком регионов
- добавить новый регион
- изменить один из настроенных регионов
- удалить имеющийся регион
- экспортировать или импортировать список регионов
Подробнее о каждом из этих действий можно узнать ниже.
Работа с регионами
Просмотр списка регионов
Если регионов, настроенных для интернет-магазина, нет, то вы увидите экран с сообщением "Создайте регионы. Определите географию, где будут представлены товары вашего магазина" и кнопками "Импортировать" и "Добавить регион".
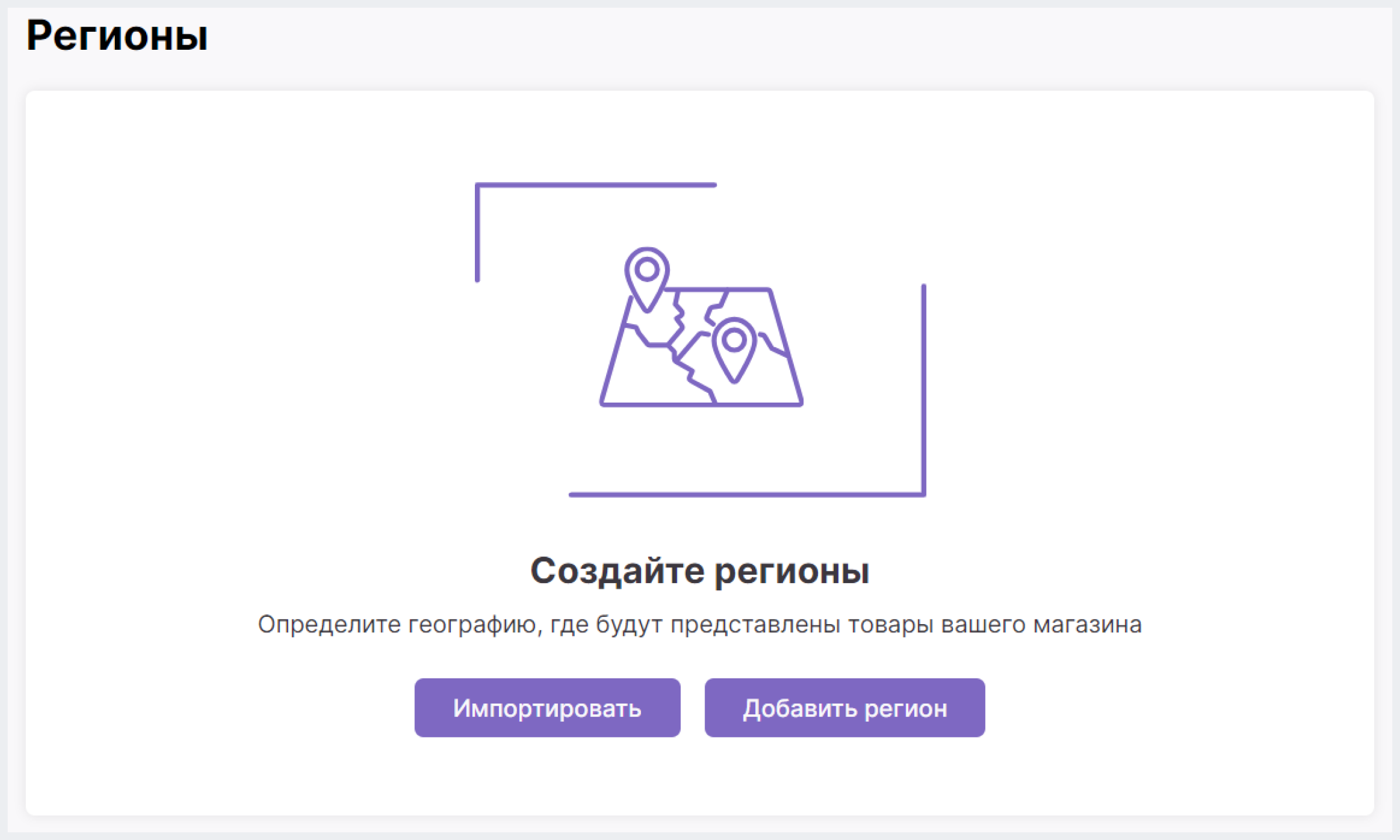
Если же регионы были настроены ранее, то при переходе в раздел отображается список регионов в развернутом виде.
Чтобы свернуть список, нажмите на:
- кнопку "Свернуть все"
- изображение стрелки, направленной вверх, рядом с регионом

Для разворачивания списка нажмите на "Развернуть все" или на изображение стрелки, направленной вниз, рядом с регионом.
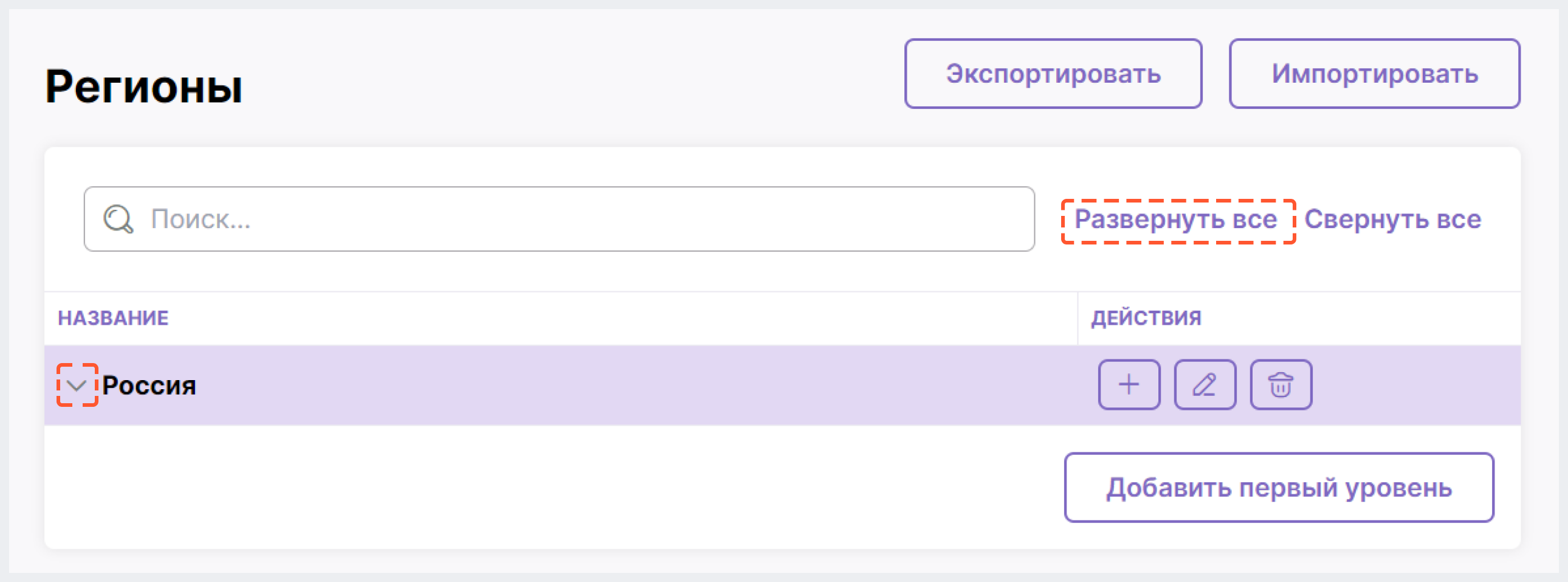
Для поиска регионов можно воспользоваться строкой поиска над списком объектов. Для этого введите как минимум 1 символ поискового запроса, а затем нажмите Enter/уберите фокус мыши с поля/кликните на иконку "Лупа" в левом углу поля.
Поиск регистронезависимый и осуществляется как по частичному, так и полному совпадению.
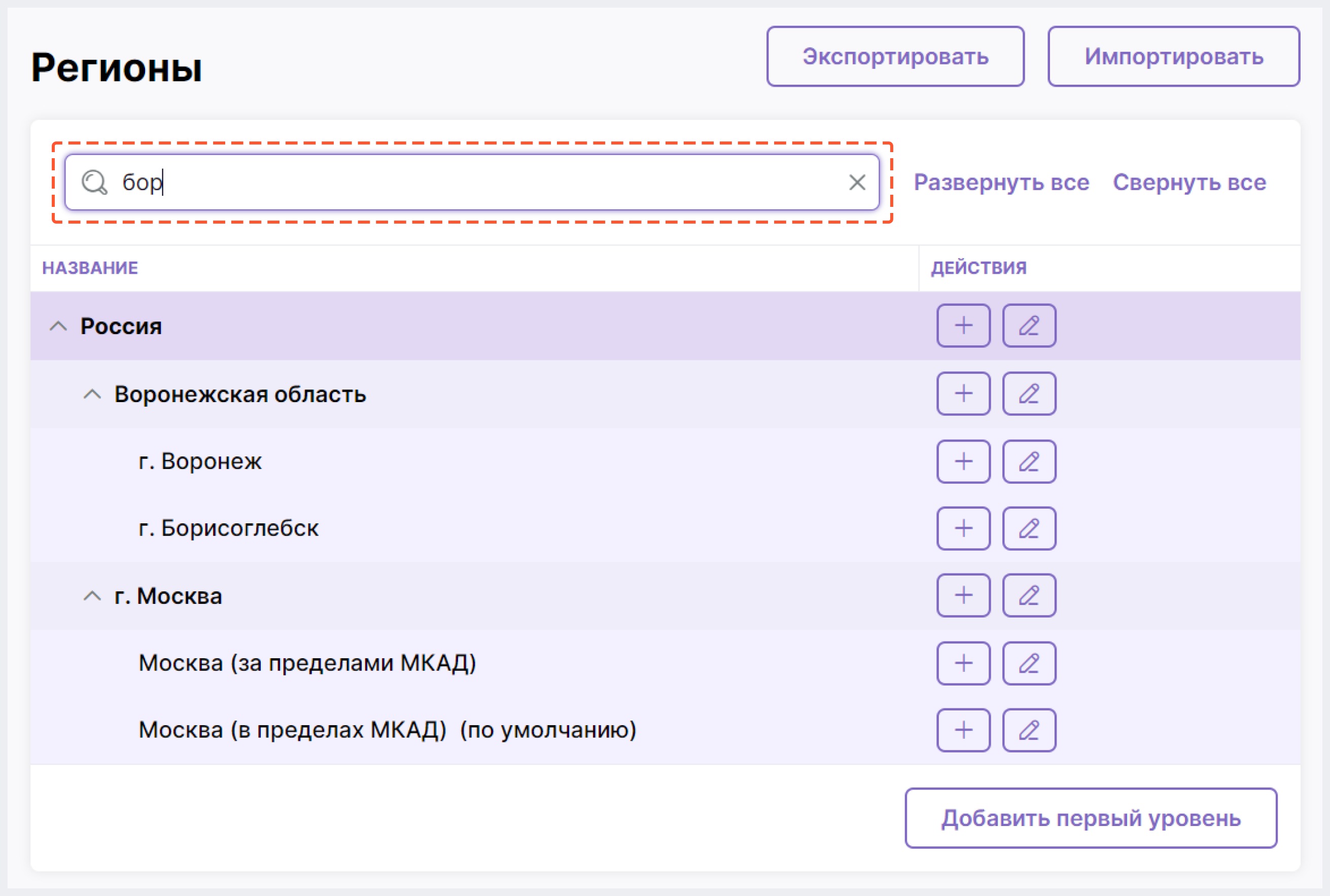
Чтобы сбросить результаты поиска, нажмите на иконку “Крестик” в правом углу строки поиска.
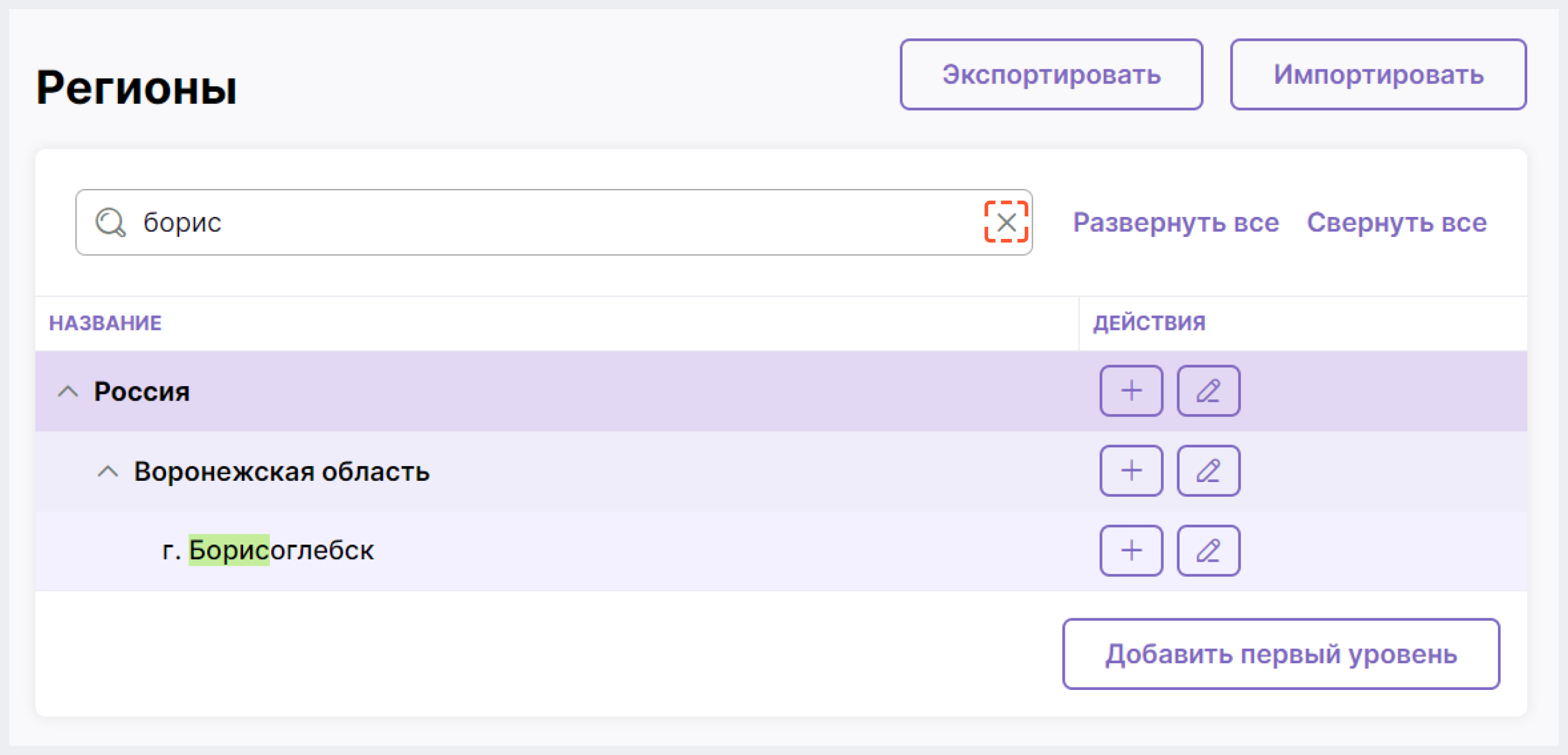
Если результатов, подходящих под ваш запрос, нет, то отобразится текст “По вашему запросу ничего не найдено”.
Добавление региона
Возможно добавление двух видов регионов:
- регионов первого уровня
- регионов второго и последующего уровней
Добавление региона первого уровня
- Нажмите на "Добавить регион" (если ранее регионы не создавались) или на "Добавить первый уровень" (если в системе уже настроен как минимум один регион).
- В появившемся окне:
2.1 Укажите название объекта.
2.2 При необходимости активируйте чекбокс "Отображать по умолчанию", чтобы объект был установлен в качестве текущей локации пользователя по умолчанию при переходе на сайт или в МП интернет-магазина.
2.3 Нажмите на "Добавить".
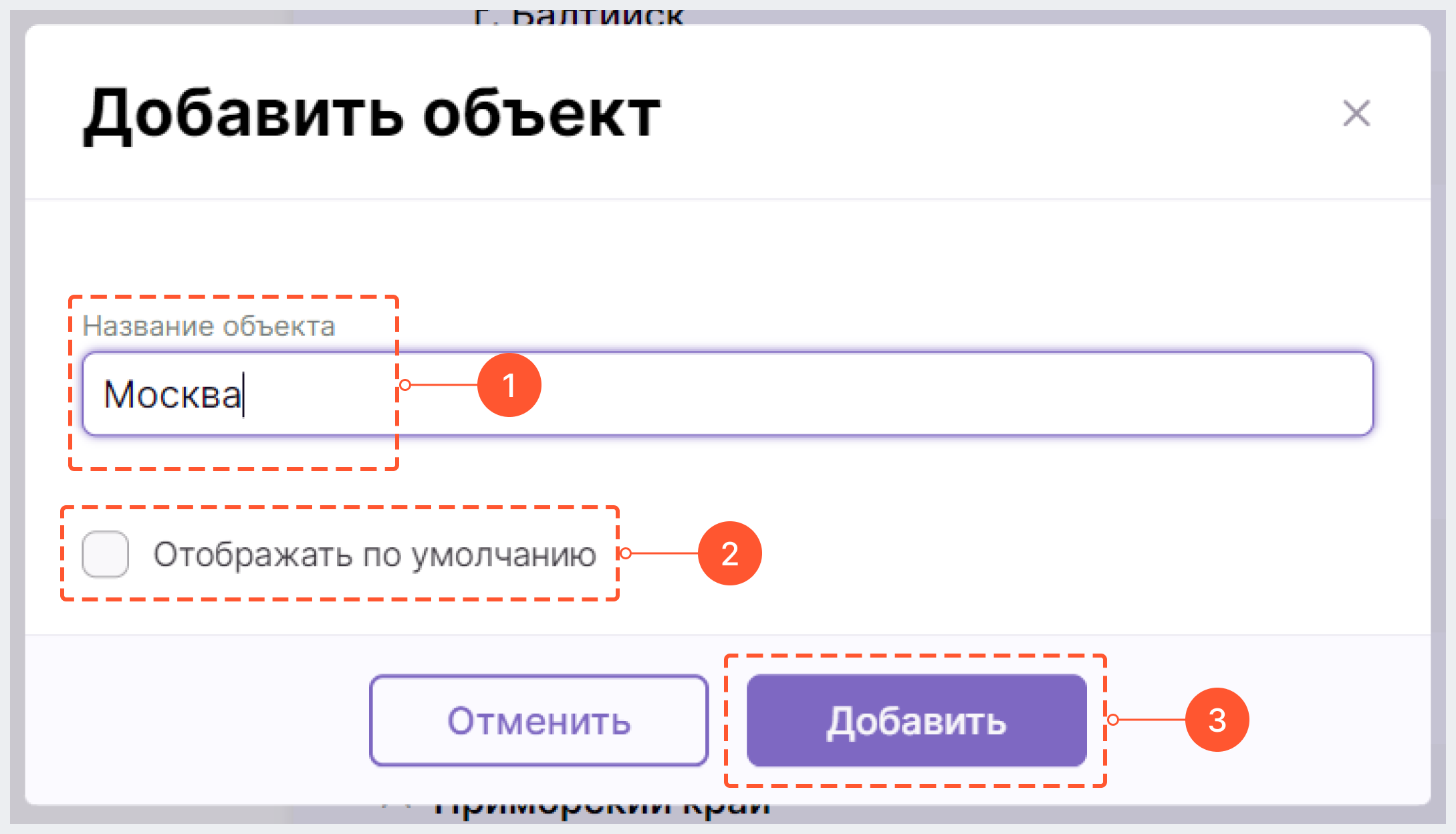
Добавление региона второго и последующего уровней
1. Нажмите на иконку "+" рядом с родительским регионом.
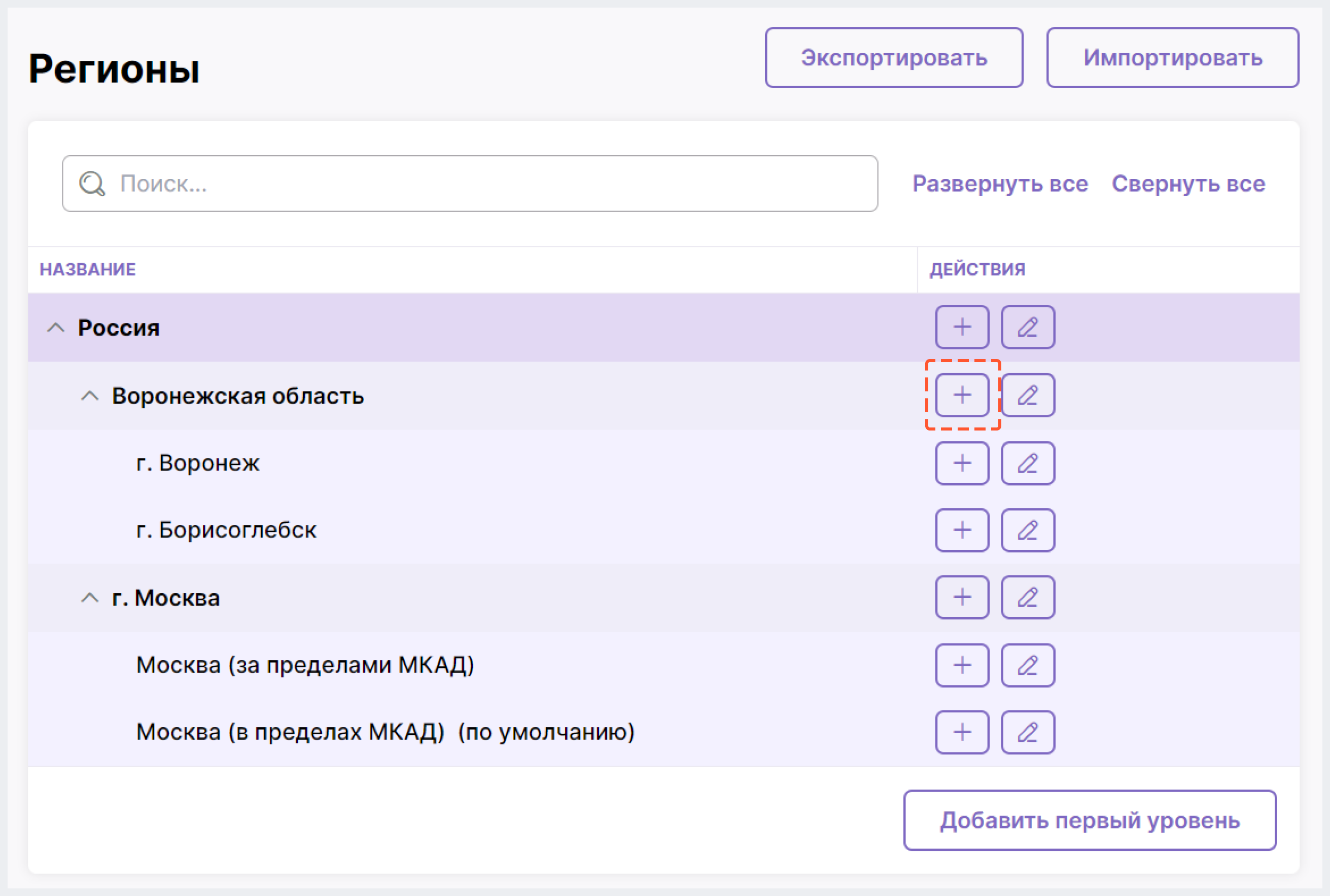
2. В появившемся окне:
2.1 Укажите
название объекта.
2.2 При необходимости активируйте чекбокс
"Отображать по умолчанию", чтобы объект был установлен в
качестве текущей локации пользователя по умолчанию при переходе на сайт или в МП
интернет-магазина.
2.3 Нажмите на
"Добавить".
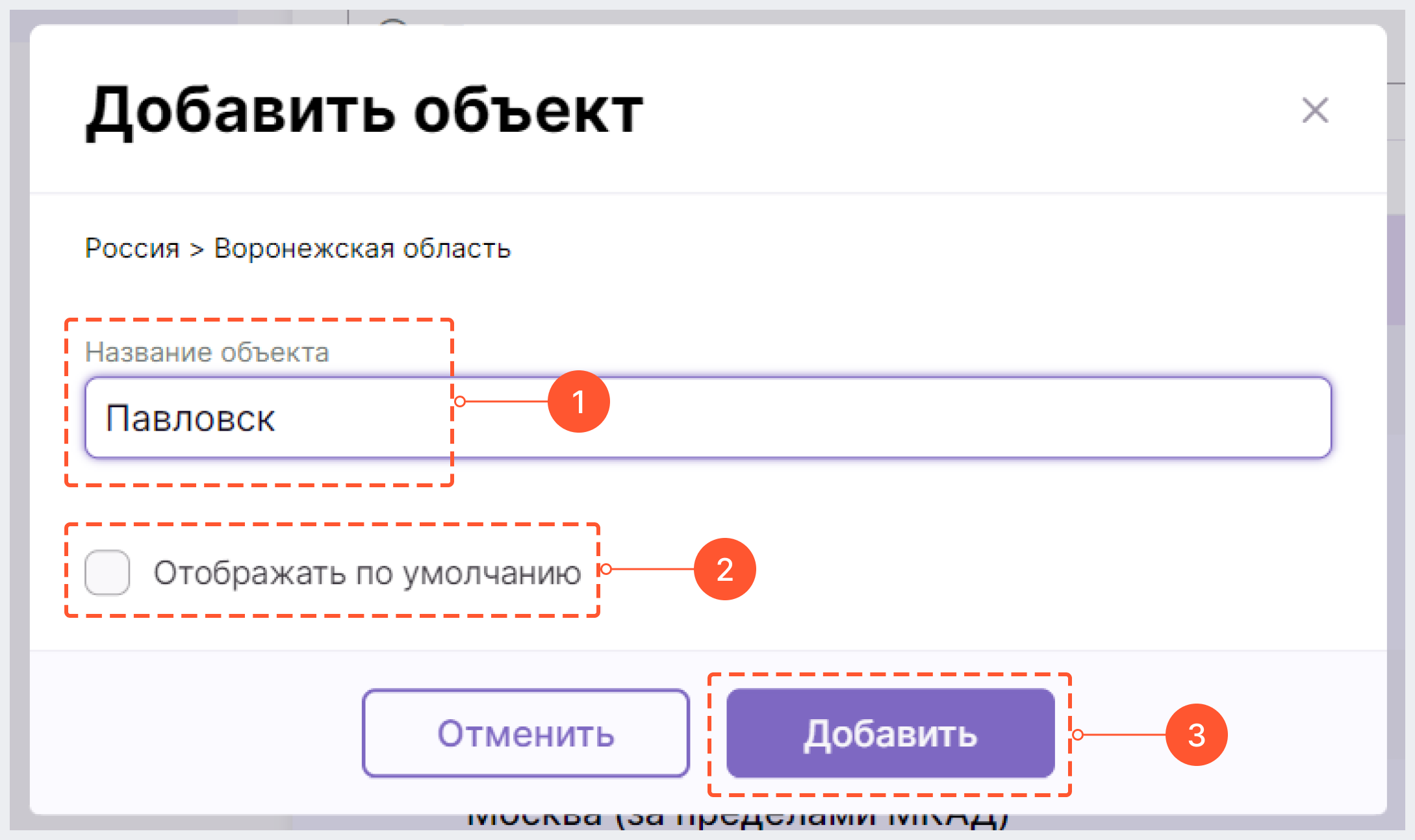
Редактирование региона
1, Нажмите на иконку "Карандаш" рядом с нужным объектом.
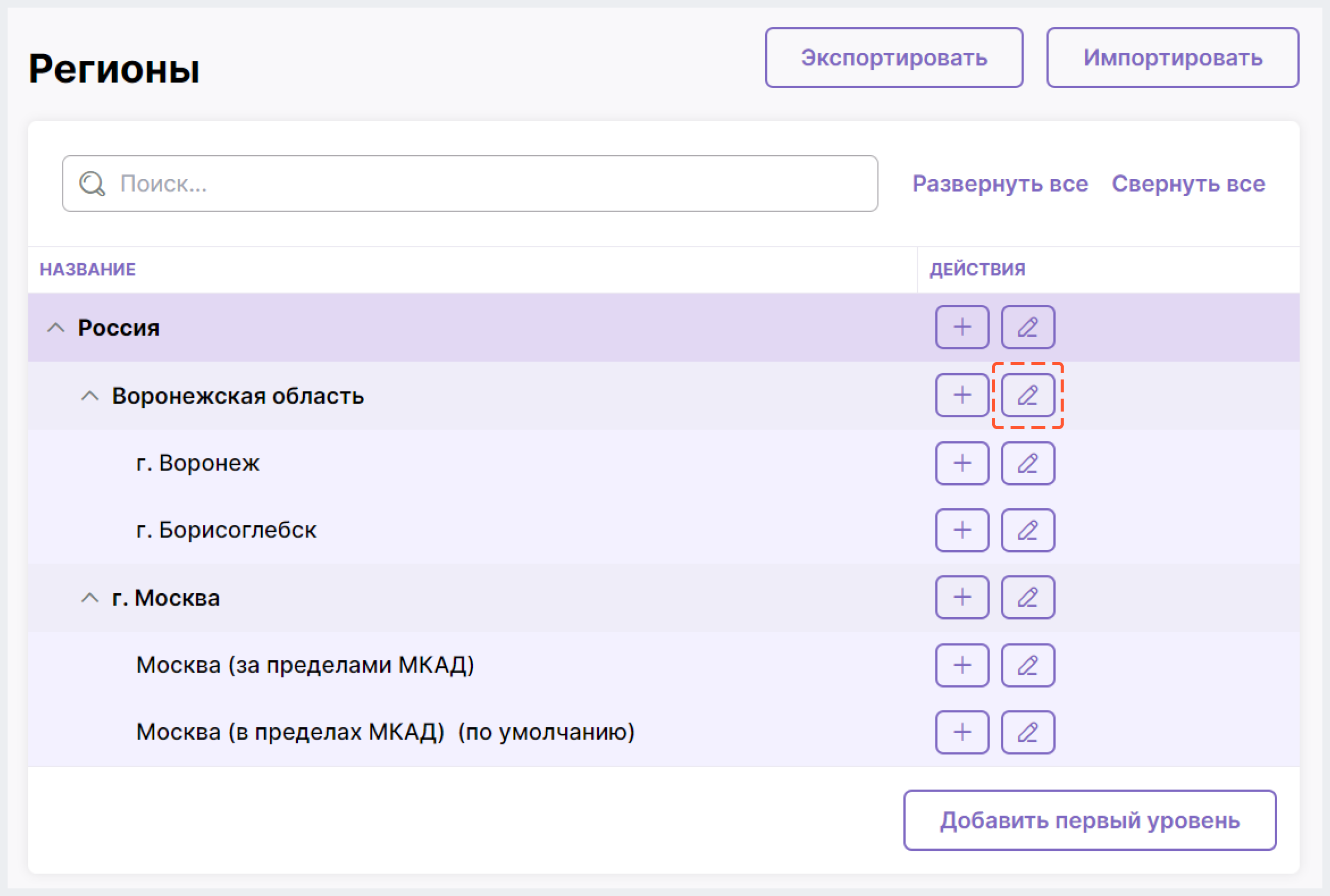
2. В появившемся окне внесите необходимые
изменения и нажмите на "Сохранить".
Удаление региона
На момент написания статьи (05/07/2024) функционал не доступен. Будет дополнено по мере реализации.
Экспорт и импорт списка регионов
Чтобы экспортировать список регионов, нажмите на кнопку "Экспортировать" в правом верхнем углу.
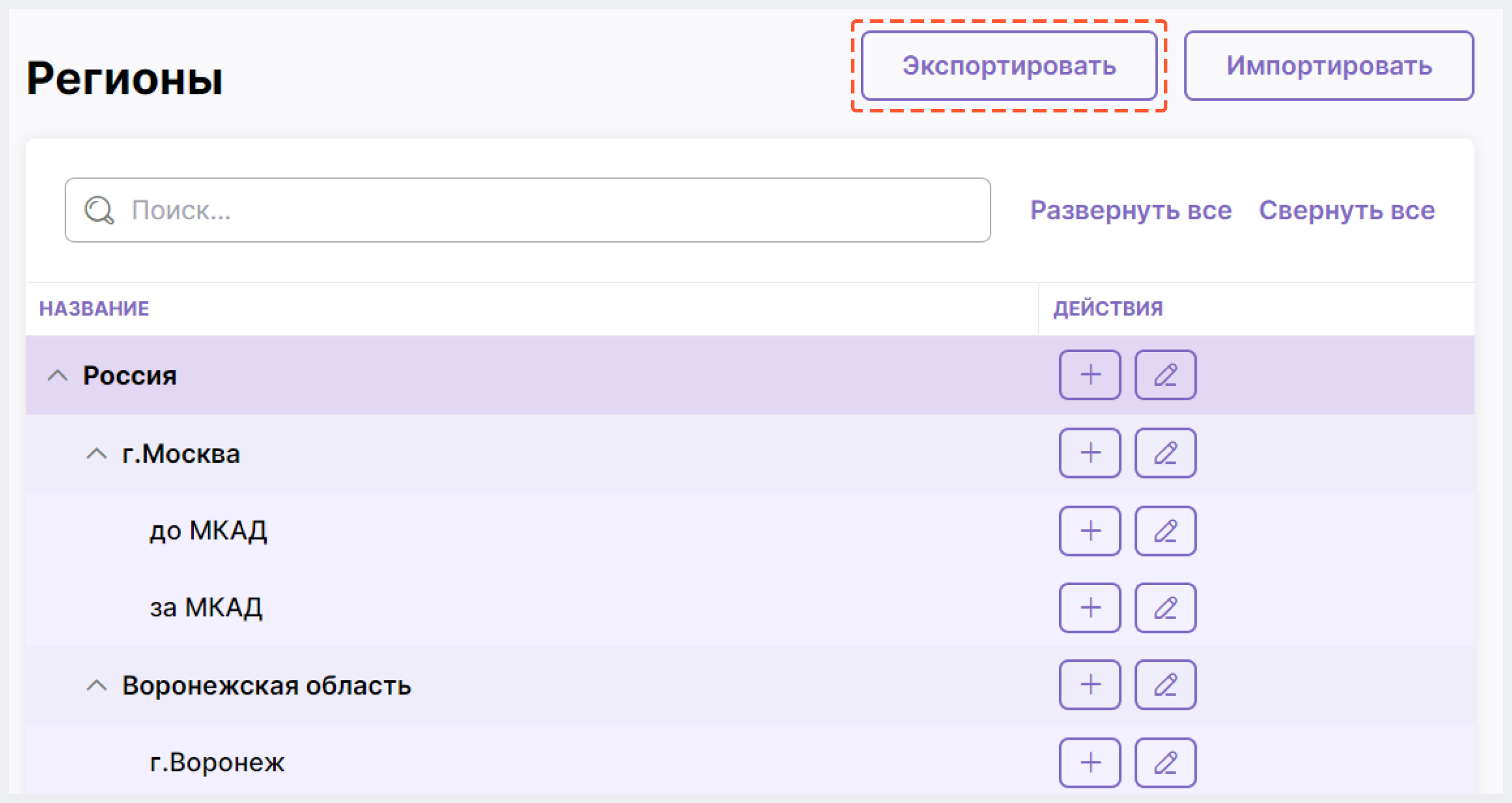
Для импорта списка регионов:
1. Нажмите на "Импортировать" в правом верхнем углу.
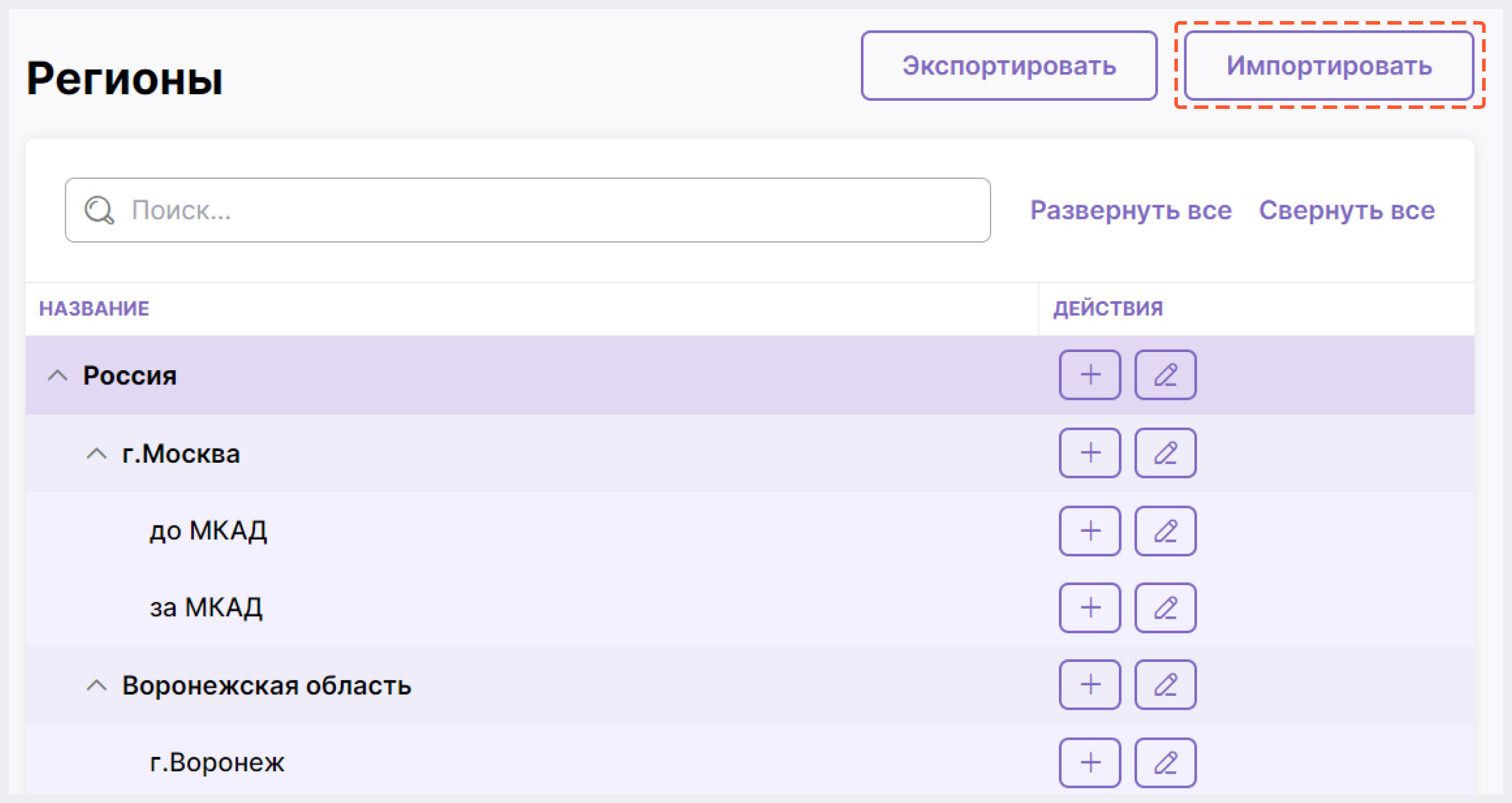
2. В появившемся окне
нажмите на кнопку "Добавьте CSV файл или перетащите его в эту
область" или через drag&drop "перетащите" файл для загрузки.
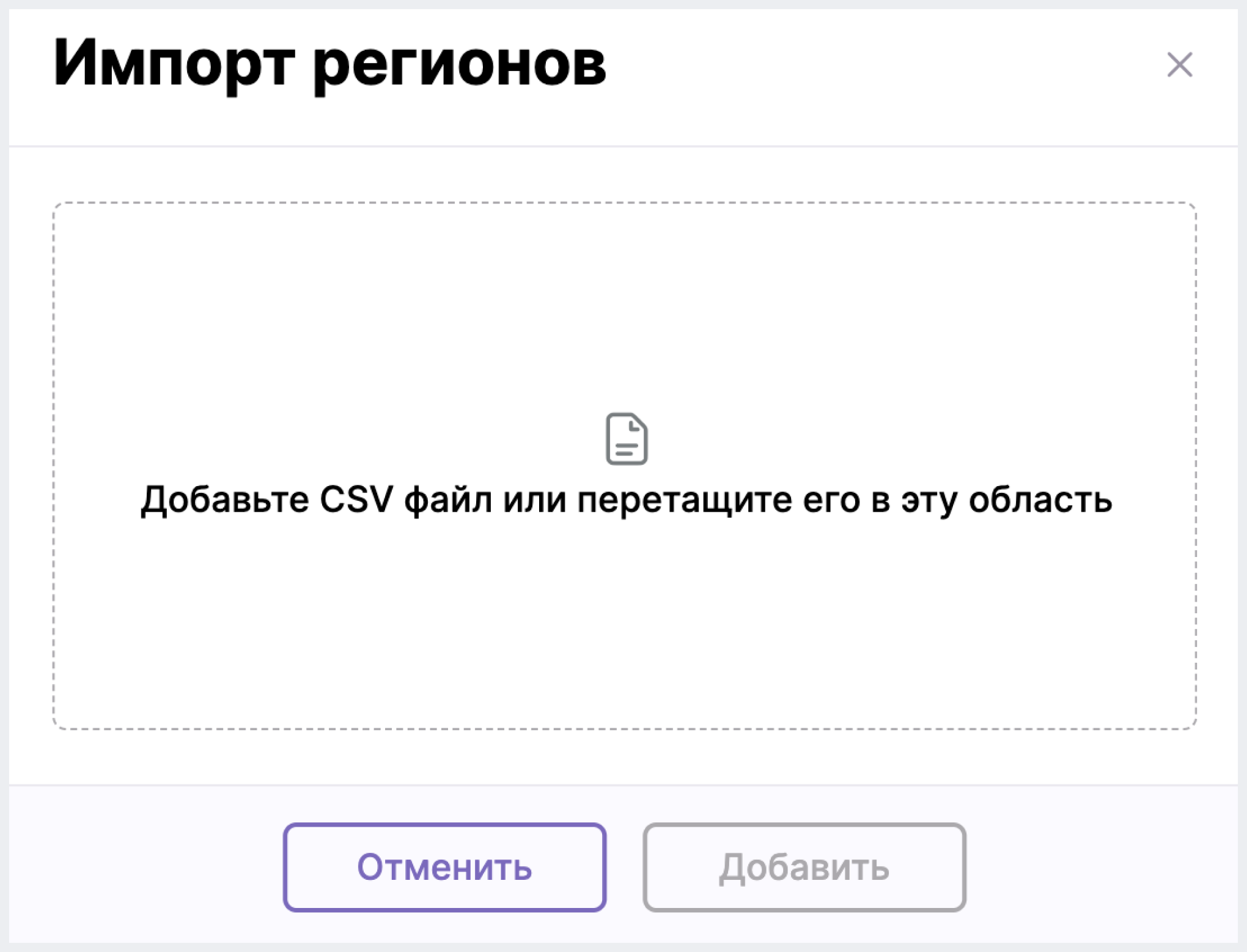
3. Нажмите на "Добавить".