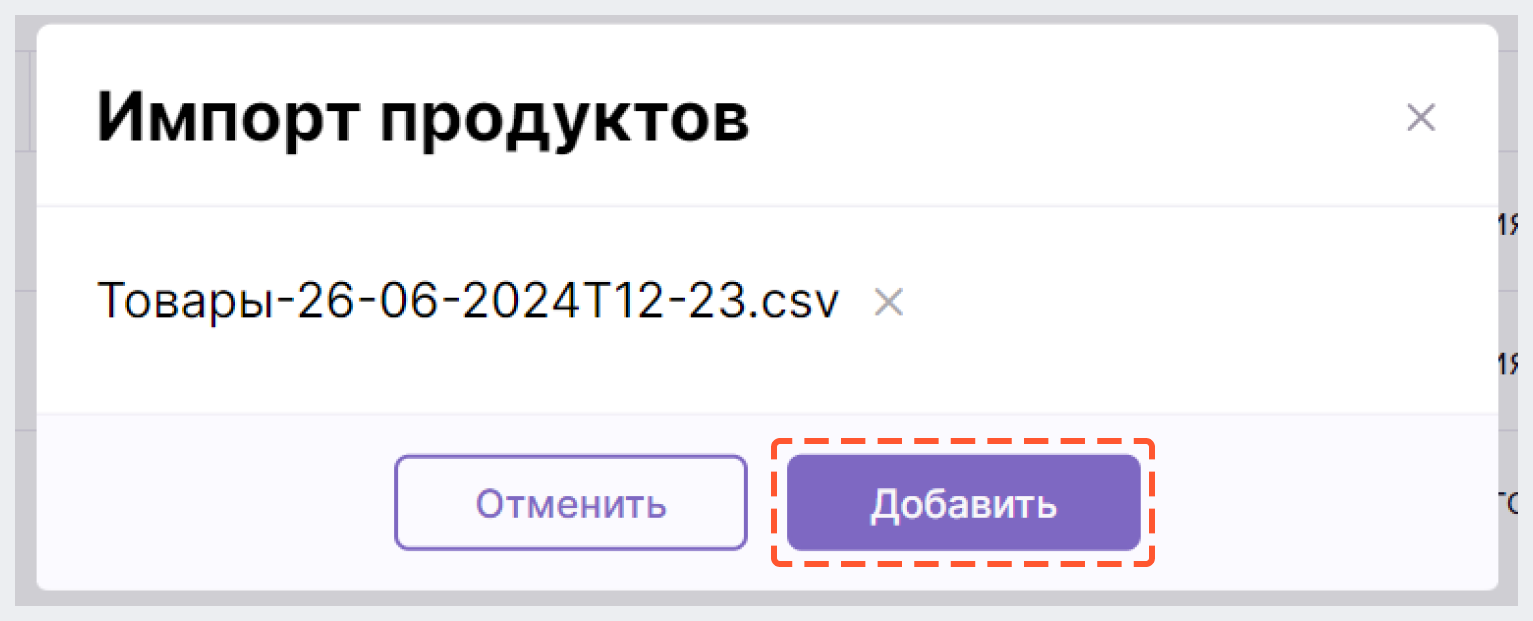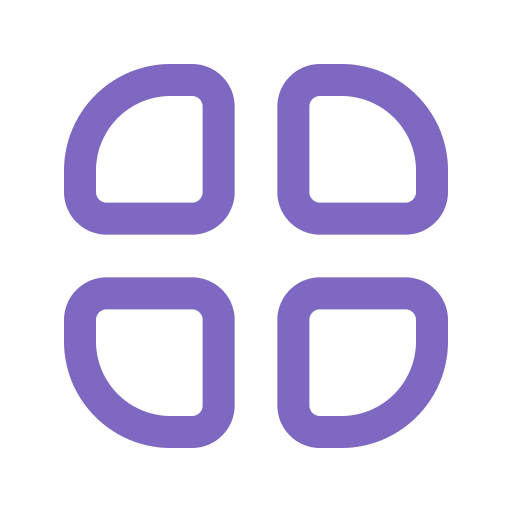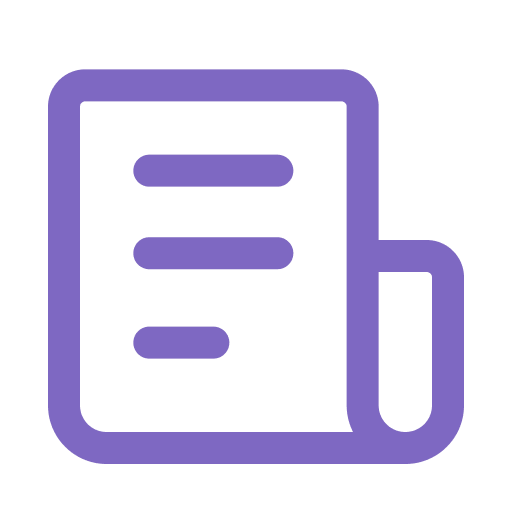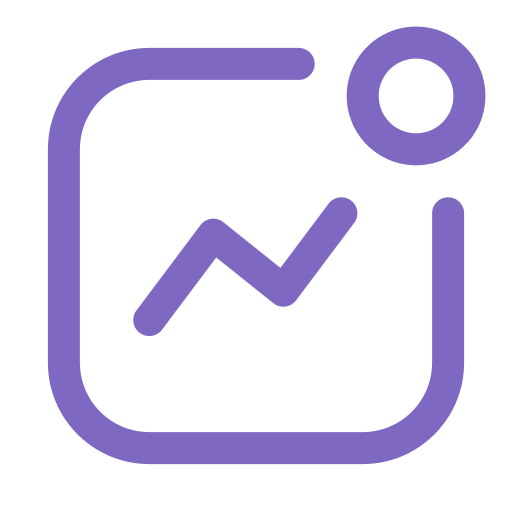Раздел "Товары"
Функция управления продуктами 
Функция управления продуктами обеспечивает удобное создание, редактирование и персонализацию товаров с различными характеристиками, обеспечивая гибкость и эффективность в управлении продуктовым ассортиментом.
Общая информация 
Чтобы перейти в раздел "Товары" нужно авторизоваться в системе, а затем кликнуть на "Каталог" > "Товары" в боковом меню в левой части экрана.
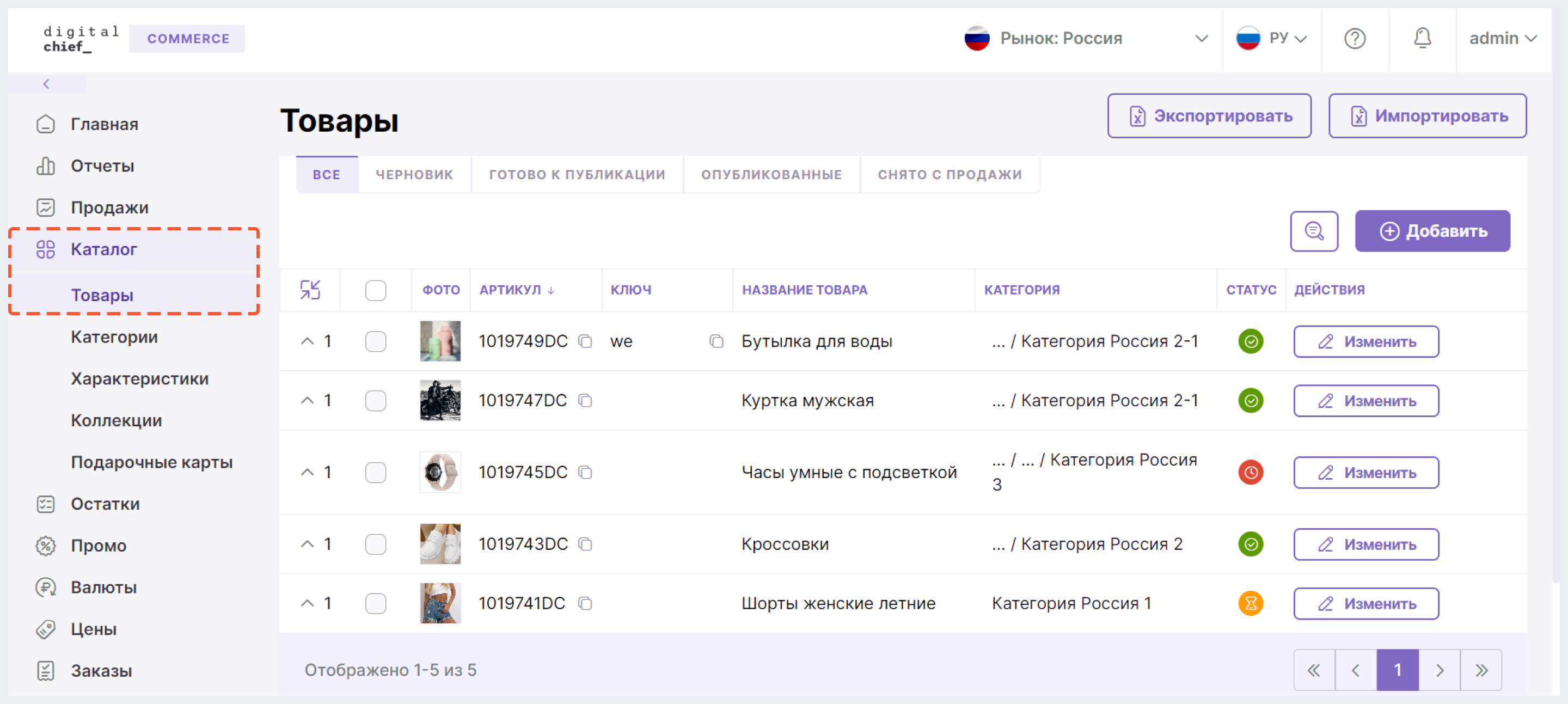
Чтобы иметь доступ к управлению товарами, во время регистрации в BackOffice вам должна быть присвоена соответствующая роль (например, Admin или Admin_Catalog).
Подробнее о регистрации/авторизации и ролях читайте в Регистрация и авторизация в BackOffice.
На странице "Товары" (/catalog/products) вы можете:
- ознакомиться со списком товаров в каталоге интернет-магазина
- добавить новые позиции
- отредактировать свойства имеющихся в каталоге товаров
- экспортировать файл со списком товаров
- импортировать файл со списком товаров
Подробнее об алгоритме работы с товарами читайте ниже.
Работа с товарами
Просмотр списка товаров каталога
При первичном переходе на экран "Товары" отображается список всех товаров, заведенных в каталоге интернет-магазина.
Если в интернет-магазине заведено несколько рынков, то у каждого из них будет свой отдельный каталог с соответствующими товарами. Для переключения между рынками нужно навести курсор мыши на кнопку "Рынок: {название текущего рынка}" в верхней части экрана и выбрать нужный вариант из списка.
Подробнее о рынках можно узнать здесь.
О каждом товаре выводится краткая информация:
- количество вариантов товара
- фото
- артикул
- ключ (т.е. внутренний идентификатор продукта в системе клиента)
- название
- категория товара
- статус
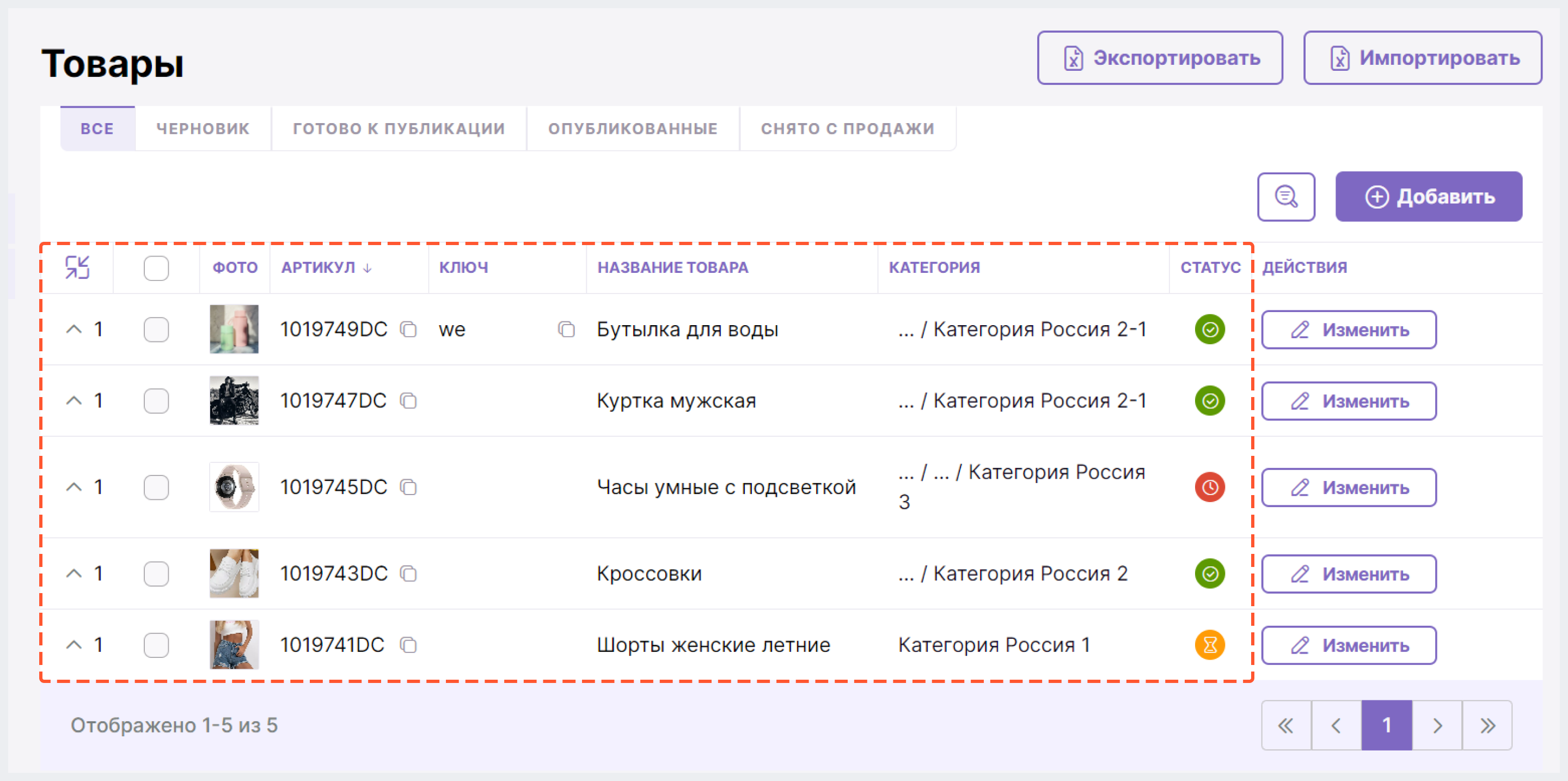
Если у продукта несколько вариантов (т.е. продукт мультивариативный), то в списке товаров отображается сам продукт, а его варианты и информацию о них можно посмотреть:
- кликнув на изображение стрелки, направленной вверх, рядом с родительским товаром (рядом со стрелкой отображается количество вариантов товара)
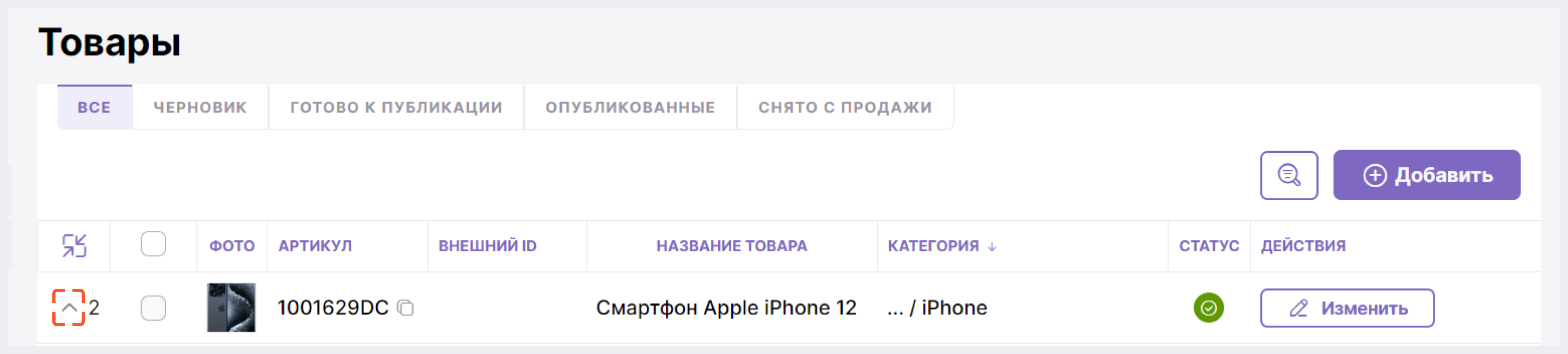
- кликнув на "Изменить" напротив нужного товара и
проскроллив страницу до блока "Варианты"
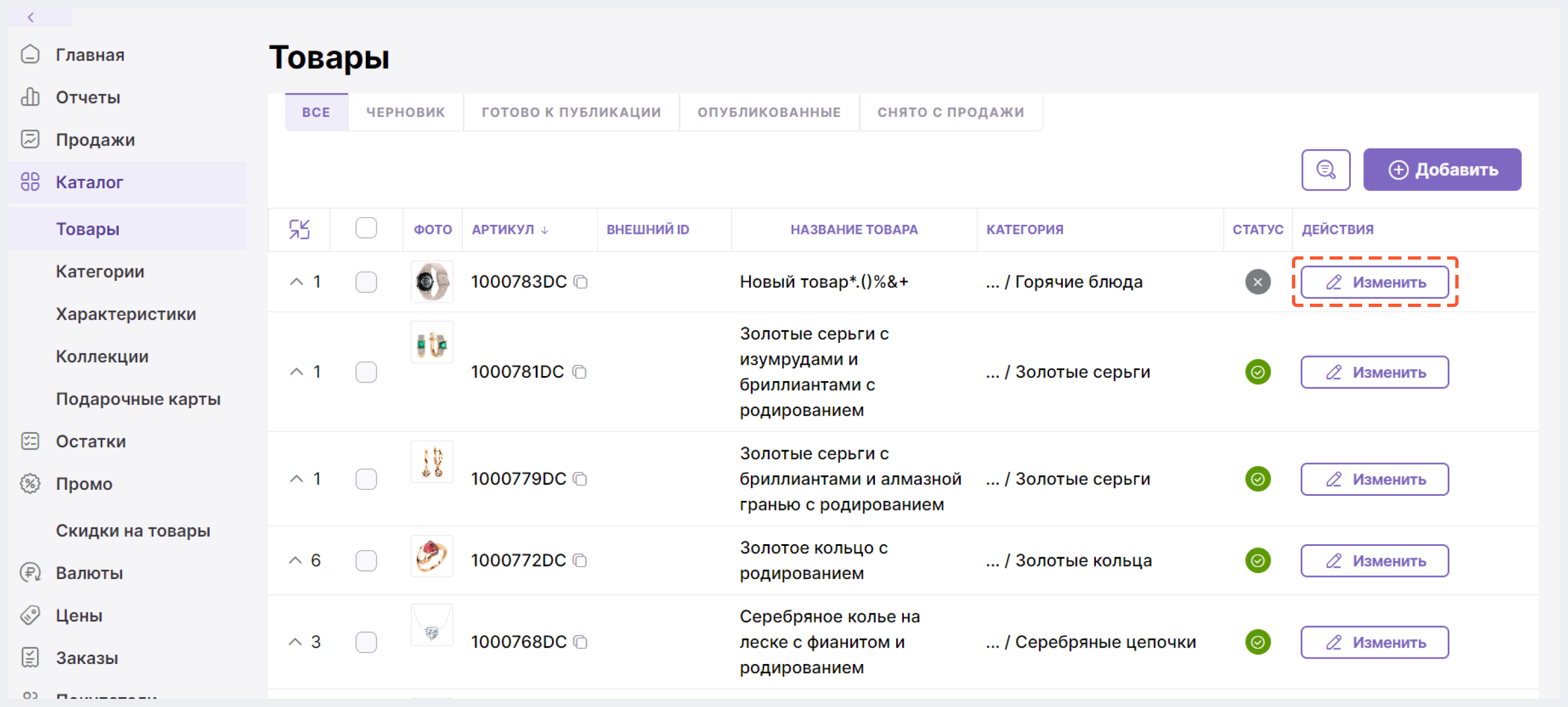
Подробнее о работе с мультивариативными товарами в BackOffice можно узнать здесь.
Для навигации по позициям каталога можно воспользоваться пагинацией, фильтрацией, сортировкой и поиском.
Фильтрация товаров возможна по:
- артикулу продукта
- названию продукта
- статусу продукта
- ключу продукта
- артикулу варианта товара
- ключу варианта товара
- названию варианта товара
- статусу варианта товара
Чтобы отфильтровать товары, нажмите на кнопку с изображением "Лупа", а затем воспользуйтесь одним из предложенных фильтров или нажмите на "Добавить фильтр" и выберите дополнительный вариант фильтрации.
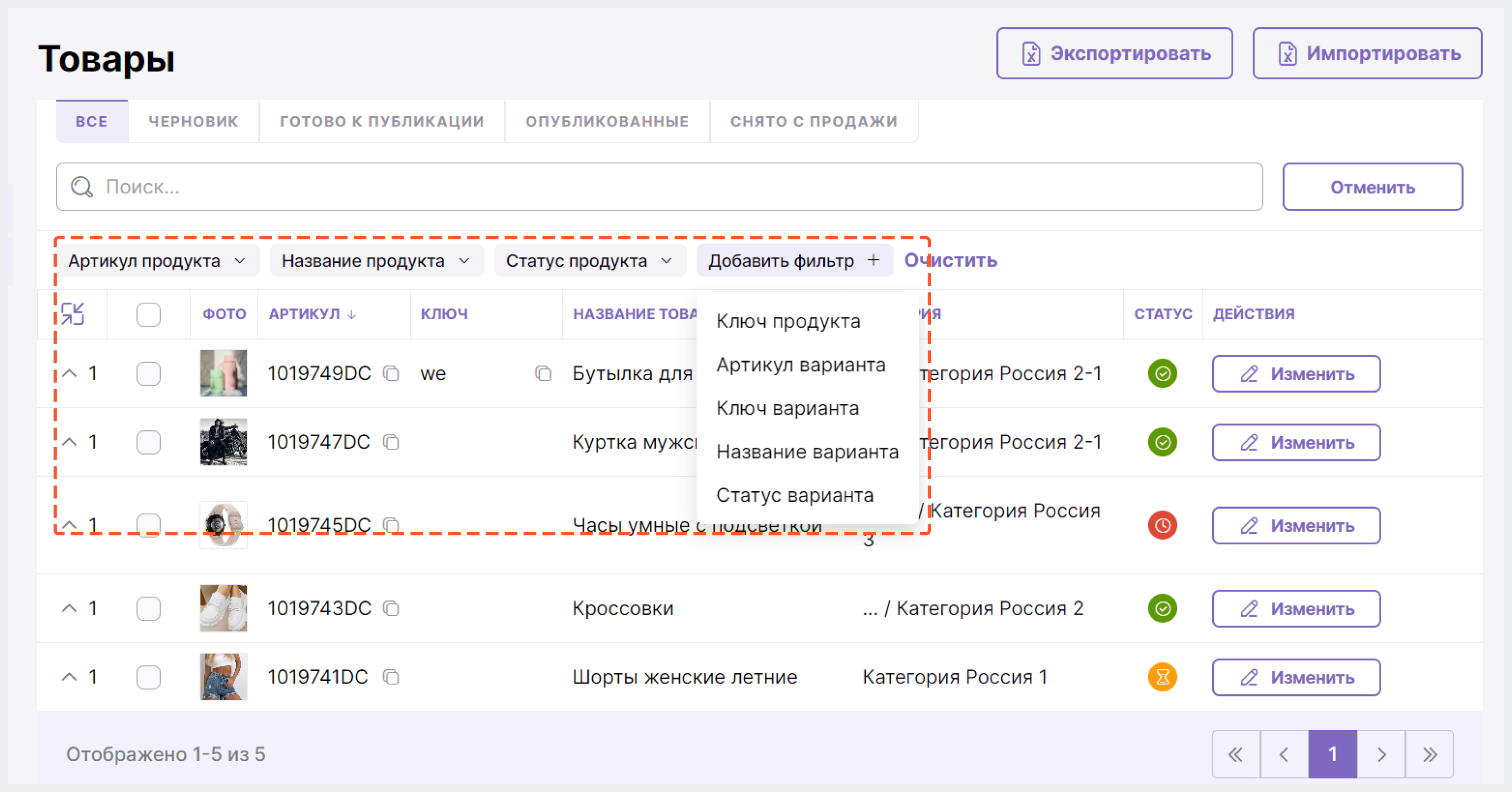
Для частичной отмены фильтрации кликните на плашку соответствующего фильтра, а затем нажмите на "Очистить".
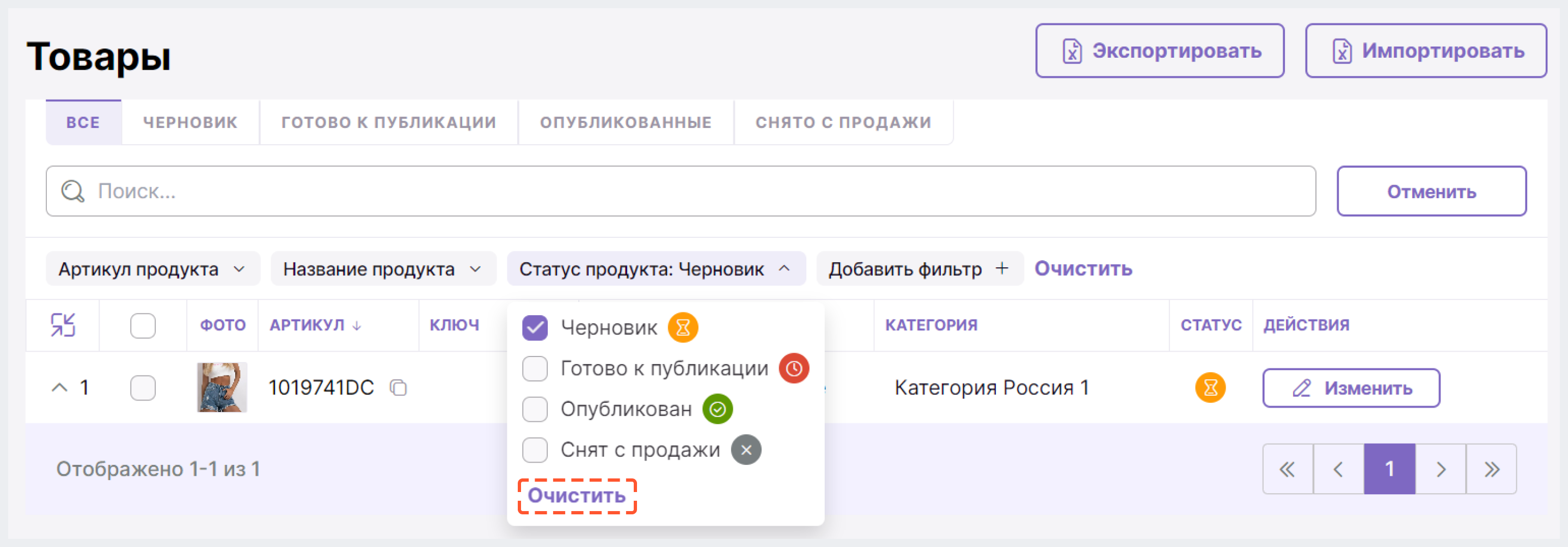
Для полной отмены фильтрации нажмите на кнопку "Очистить" справа от фильтров.
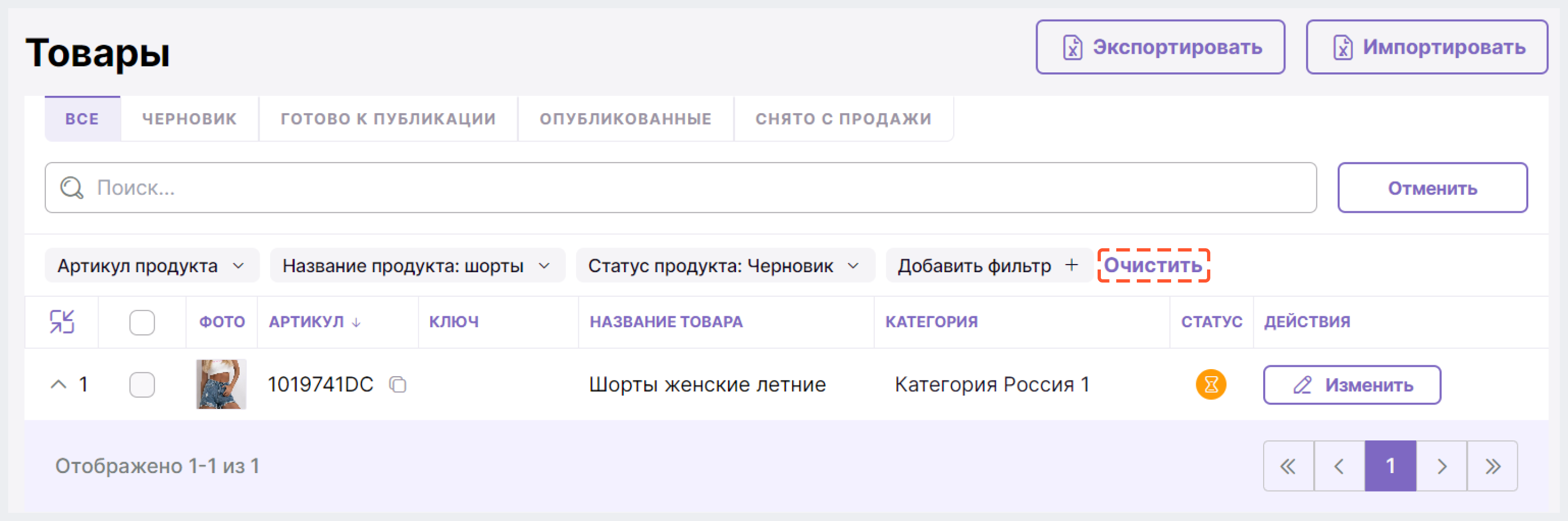
Поиск товаров:
- возможен по артикулу продукта и его вариантов, названию продукта и его вариантов, а также по атрибутам вариантов (например, по слову OZON)
- регистронезависимый
- осуществляется как по частичному, так и по полному совпадению
Чтобы найти товар, нажмите на кнопку с изображением"Лупа", введите в строку поиска как минимум 1 символ, а затем сместите фокус мыши с поля/нажмите на Enter/нажмите на иконку "Лупа" в левом углу строки поиска. После чего вам отобразится список товаров, подходящих под поисковый запрос.
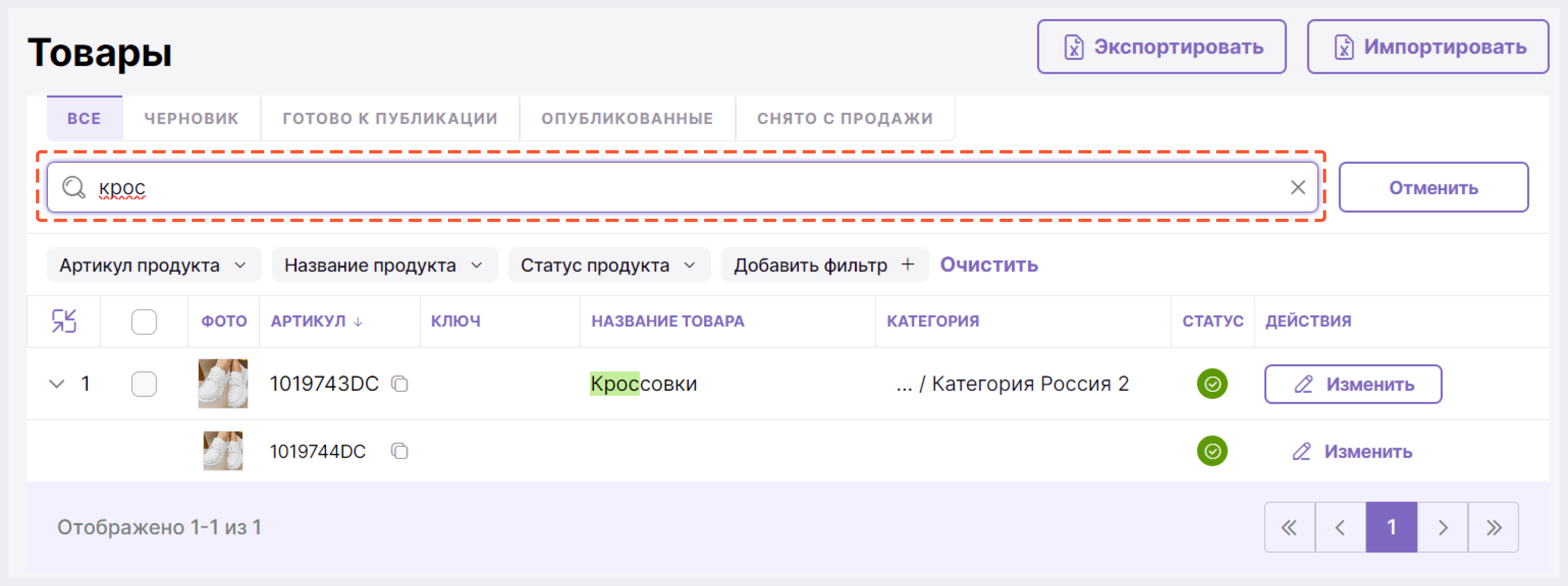
Если результатов, удовлетворяющих поисковому запросу, нет, на экране отобразится текст “По вашему запросу ничего не найдено”.
Чтобы сбросить результаты поиска, нажмите на иконку “Крестик” в строке поиска.
Вы можете отсортировать товары по артикулу, ключу, названию, категории или статусу, кликнув на заголовок соответствующего столбца. По клику на столбец появится изображение стрелки, направленной вверх или вниз.
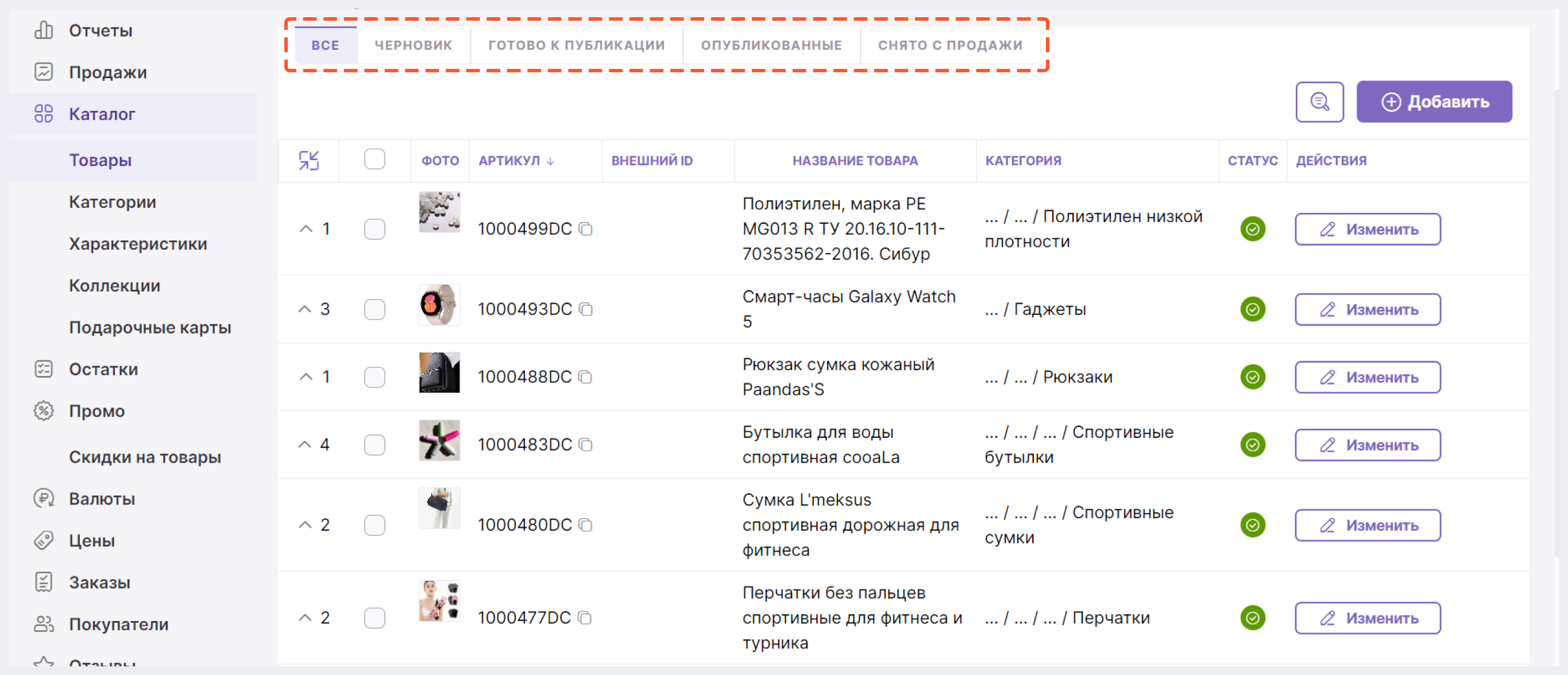
Вы также можете перемещаться по группам товарам, объединенных на основании их статуса, кликнув на одну из вкладок в верхней части страницы.
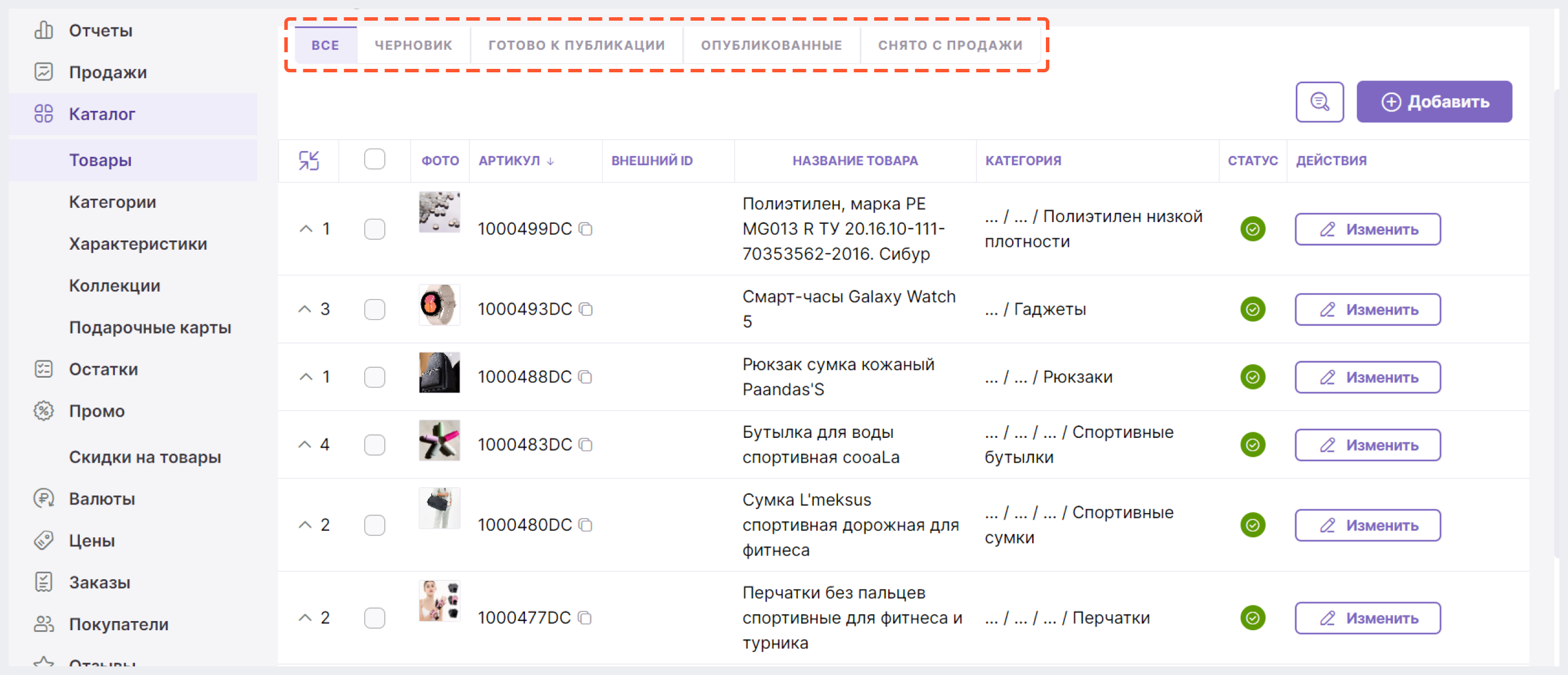
Добавление товара в каталог
В инструкции ниже описан алгоритм добавления товара, который представлен только в одном варианте. Узнать о том, как добавить мультивариативный продукт, можно здесь.
1. (Если в интернет-магазине настроено несколько рынков) Наведите курсор мыши на кнопку "Рынок: {название текущего рынка}" в верхней части экрана и выберите нужный вариант из списка.

2. На странице "Товары" нажмите на
"Добавить" в правой верхней части экрана.
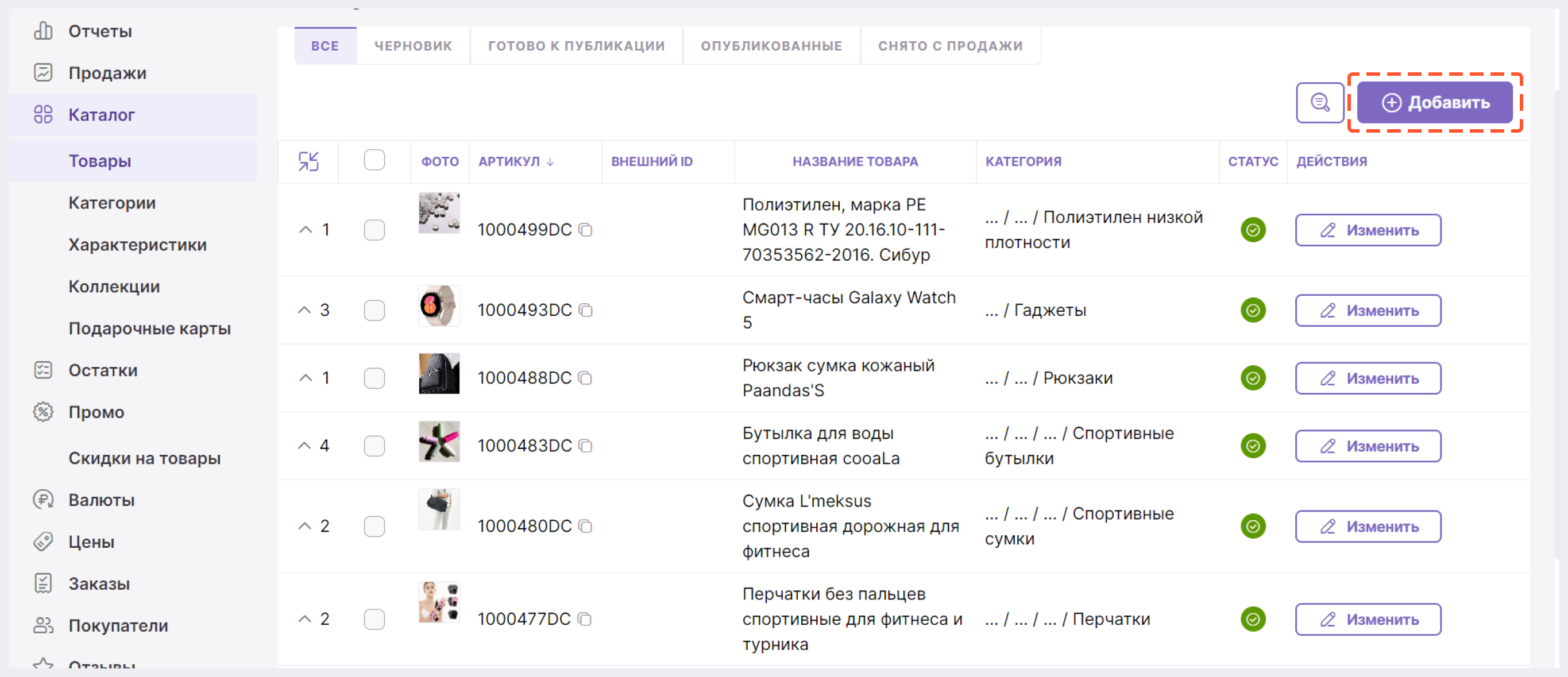
3. Заполните поля:
- "Название" - наименование товара (например, Футболка)
- "Ключ" - внутренний идентификатор продукта в системе клиента
- "Описание" - подробное описание товара
- "Категория" - указать категорию (родительскую или дочернюю), к которой относится товар.
Чтобы присвоить товару категорию, введите в поле первых 3 символа нужной родительской или дочерней категории и выберите подходящий вариантов из тех, что система автоматически предложит.
В поле "Категория" нельзя указать категорию, которая используется для вывода иерархии (листинга) категорий, а не для отображения товаров.
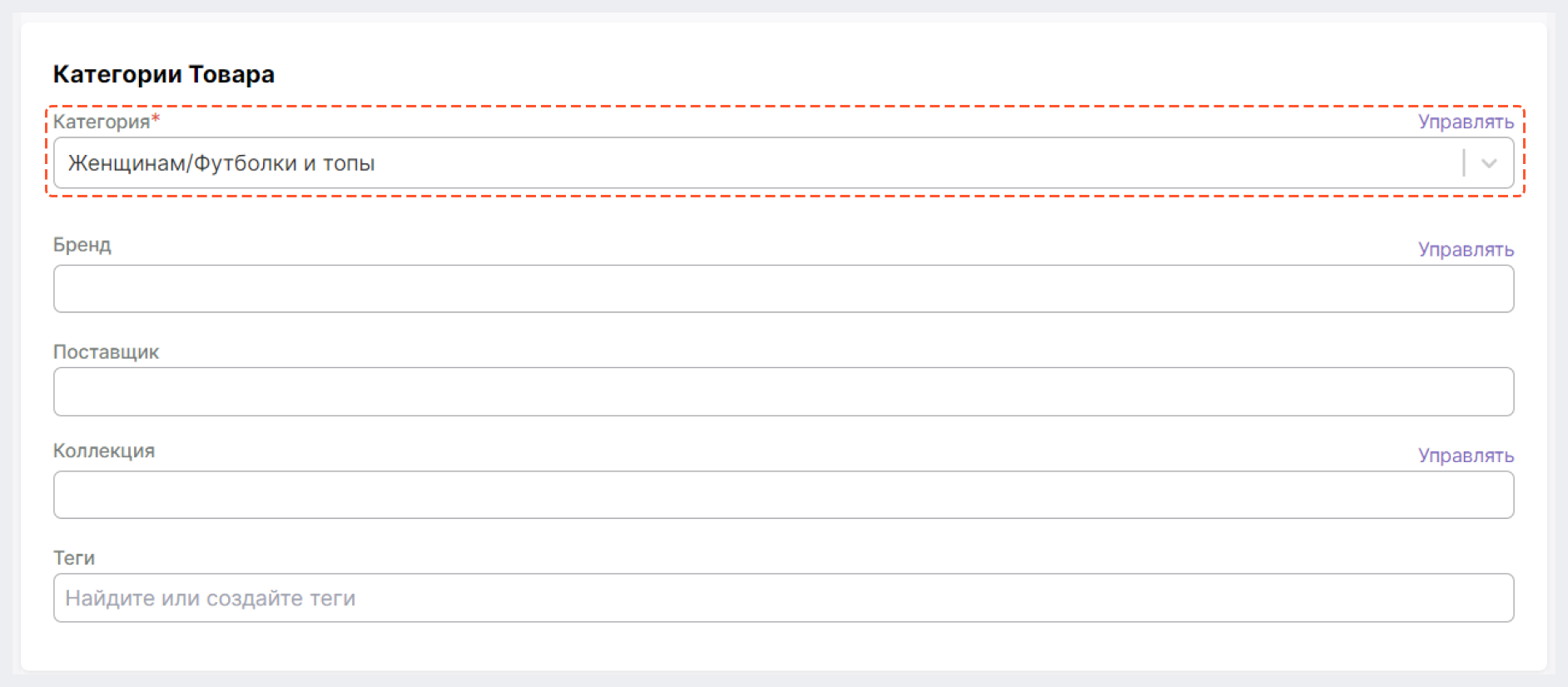
4. В блоке "Характеристики товара" укажите нужные характеристики товара. Для этого нажмите на поле характеристики, выберите одно из предложенных значений или введите значение вручную, а затем нажмите на "Создать значение "{введенное значение}".

По умолчанию после присвоения товару категории в блоке "Характеристики товара" отображаются все характеристики выбранной категории. Если нужной характеристики в блоке нет, ее нужно сначала добавить в разделе "Характеристики" в BackOffice, а затем присвоить ее категории товара.
В случае если на карточке товара на сайте интернет-магазина не должна отображаться какая-либо характеристика, ее можно удалить, нажав на иконку "Корзина" рядом с ней.
Чтобы вернуть удаленную характеристику, нажмите на кнопку "Добавить характеристику" (кнопка отображается, если одна или несколько характеристик были удалены или на категории доступны дополнительные характеристики), а затем выберите нужный вариант из списка.
5. В блоке "Медиа" нажмите на "Добавить медиа" и привяжите к товару один или несколько медиа файлов:
5.1 Чтобы использовать файлы, уже имеющиеся в системе, проставьте чекбоксы напротив нужных файлов и нажмите на "Сохранить".
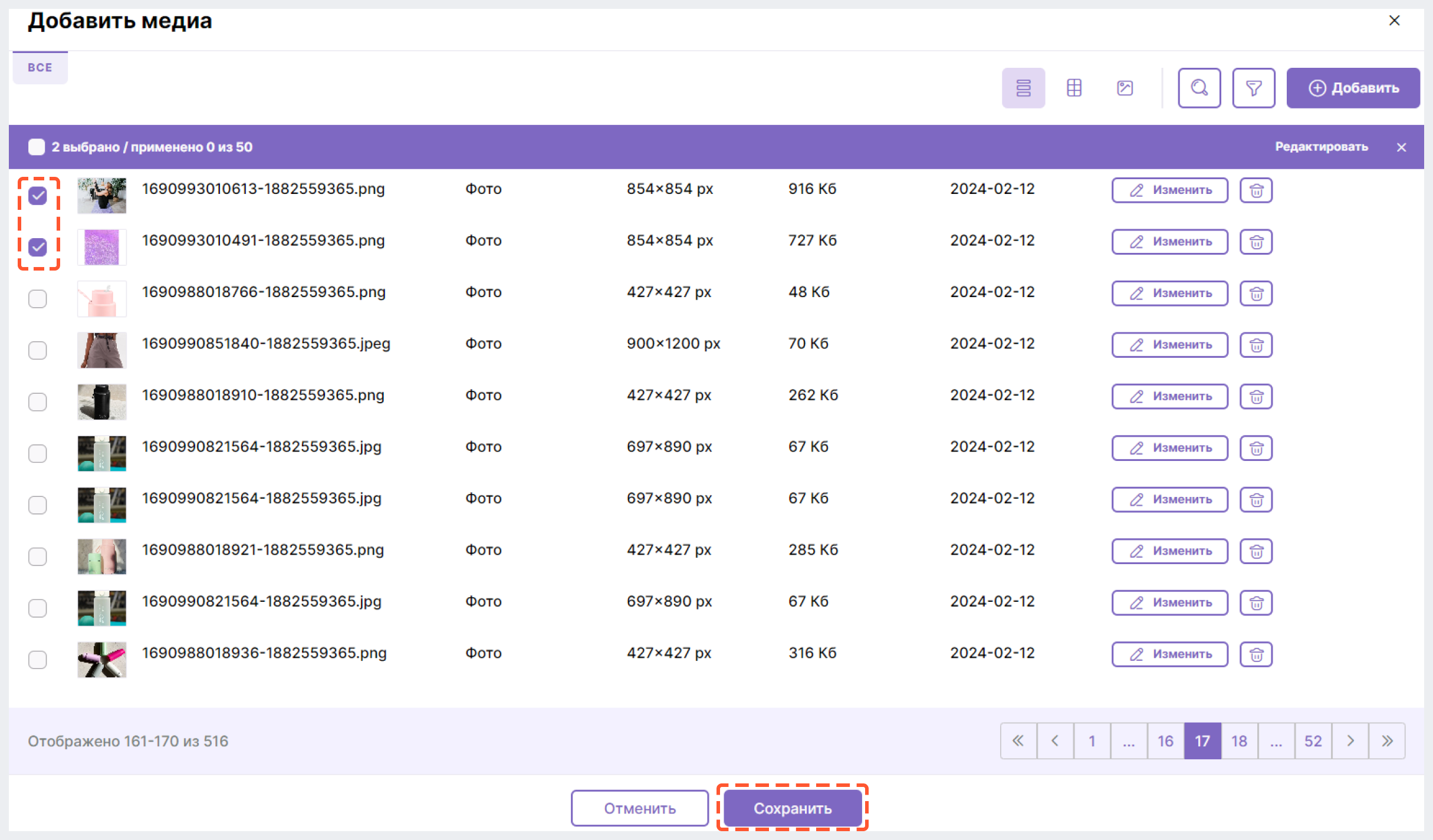
К товару может быть привязано НЕ более 50 файлов.
В качестве заглавного будет использовано то изображение, которое вы выбрали первым при проставлении чекбоксов.
5.2 Чтобы использовать файл, которого нет в системе, нажмите на "Добавить" в правом верхнем углу и загрузите новое изображение.
Подробнее о работе с медиа читайте в Работа с медиа в BackOffice.
6. (Опционально) Если у настраиваемого товара должно быть несколько вариантов, нажмите на "Добавить вариативную характеристику" в блоке "Варианты". Если же товар представлен только в одном варианте, перейдите к следующему шагу.
Подробнее о работе с мультивариативными товарами в BackOffice смотрите здесь.

7. В блоке "Метатеги" определите шаблон метатегов для товаров, заполнив поля "Шаблон title", "Шаблон keywords" и "Шаблон description". Под каждым полем расположены кнопки-подсказки (например, "Наименование товара"), по нажатию на которые в поле подставляется соответствующий ключ для метаданных.
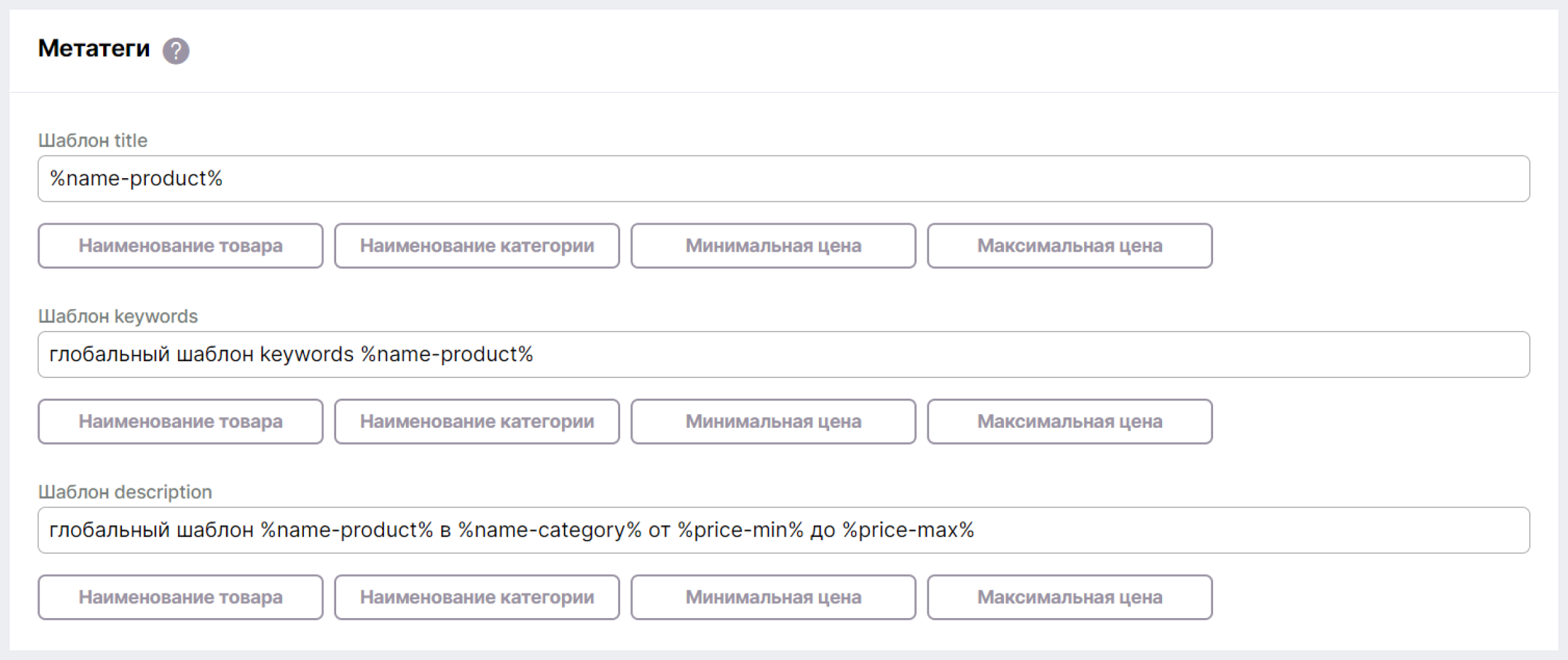
Все значения метатегов опциональны. Ограничений по вводу символов и их количеству нет.
Добавленные метатеги отображаются на сайте интернет-магазина на соответствующем продукте. Минимальная и максимальная цены для вариантов продуктов выводятся в зависимости от выбранной пользователем валюты.
Список поддерживаемых ключей:
- %name-product% - наименование товара
- %name-category% - наименование категории
- %price-min% - минимальная цена вариантов продукта
- %price-max% - максимальная
цена вариантов продукта
При вводе несуществующего ключа он не будет отображаться на сайте интернет-магазина.
7. В блоке "Статус" присвойте товару нужный статус:
- Черновик - товар НЕ будет отображен на сайте
- Готов к публикации - товар НЕ будет отображен на сайте
- Опубликован - товар будет отображен на сайте
Подробнее о видах статусов товаров и их управлении читайте в Статусы товаров в BackOffice.
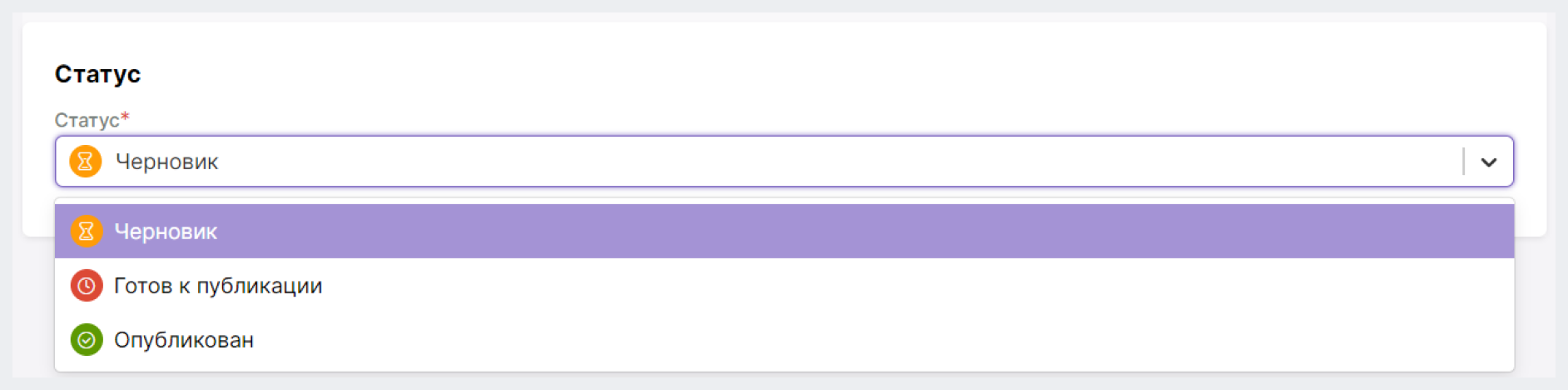
9. Нажмите на "Сохранить" в верхней части экрана.
10. Для отображения товара на сайте интернет-магазина присвойте продукту цену хотя бы в одной валюте, настройте остатки и выполните индексацию.
Редактирование свойств товара
В инструкции ниже описывается алгоритм редактирования товаров, представленных в одном варианте. Узнать о том, как редактировать мультивариативные товары, можно здесь.
1. (Если в интернет-магазине настроено несколько рынков) Наведите курсор мыши на кнопку "Рынок: {название текущего рынка}" в верхней части экрана и выберите нужный вариант из списка.

2. На странице "Товары" найдите нужный
продукт и нажмите на "Изменить" напротив его.
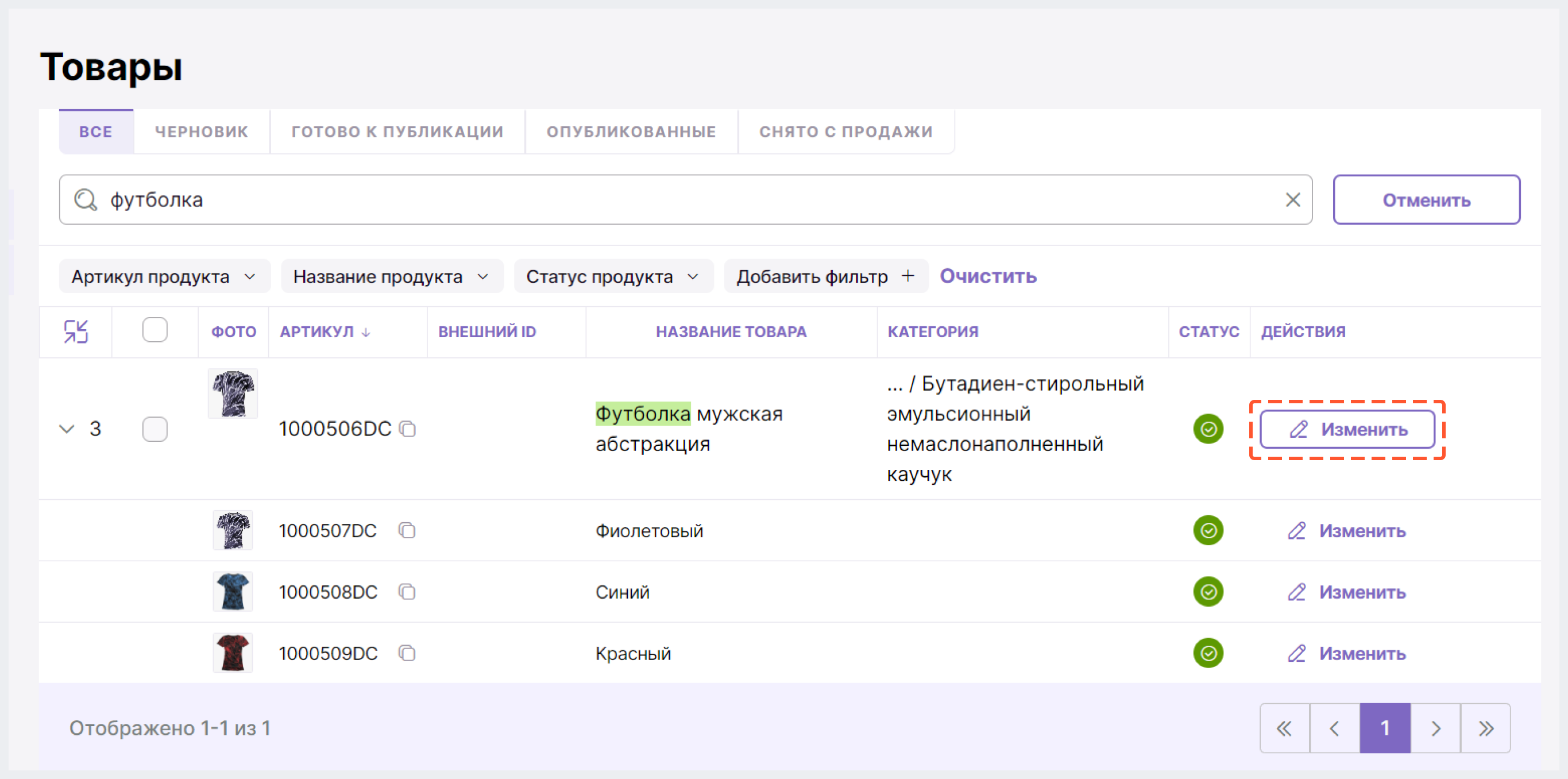
3. Внесите изменения в соответствующие поля и нажмите на
"Сохранить" в верхней части экрана.
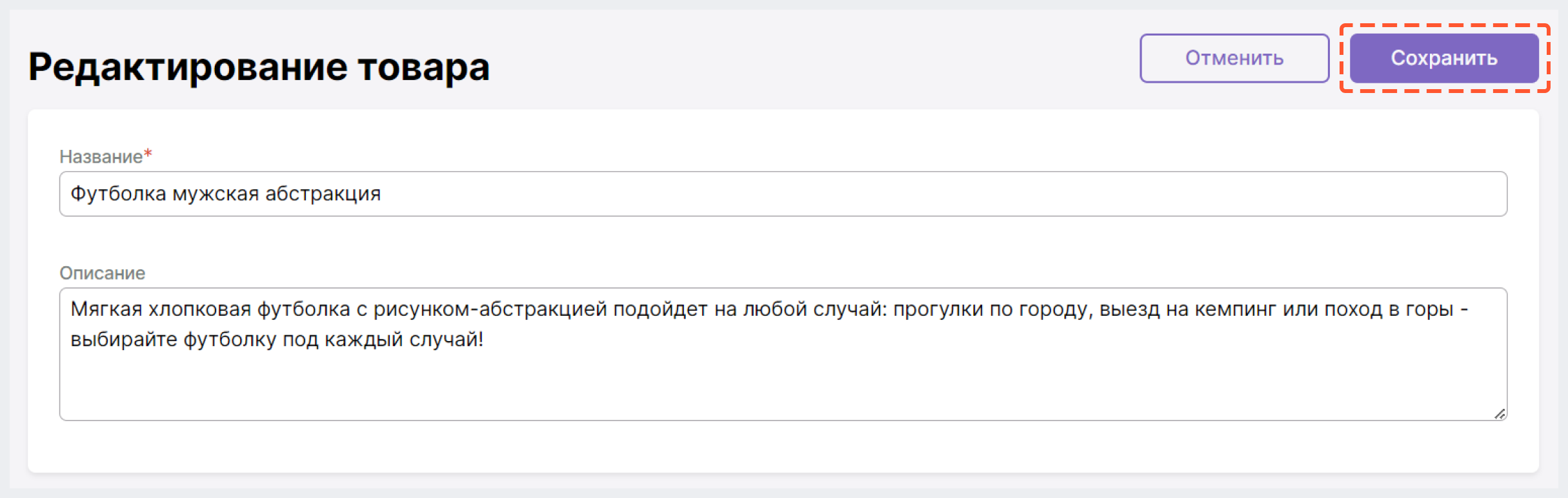
Подробнее о назначении и работе с каждым полем читайте выше в разделе "Добавление товара в каталог".
Чтобы изменения отобразились на сайте интернет-магазина, нужно запустить индексацию.
Обновления в блоке рекомендаций отображаются без индексации.
Экспорт товаров
1. (Если в интернет-магазине настроено несколько рынков) Наведите курсор мыши на кнопку "Рынок: {название текущего рынка}" в верхней части экрана и выберите нужный вариант из списка.

2. Нажмите на кнопку
"Экспортировать" в правом верхнем углу. После этого CSV файл
будет загружен на ваше устройство.
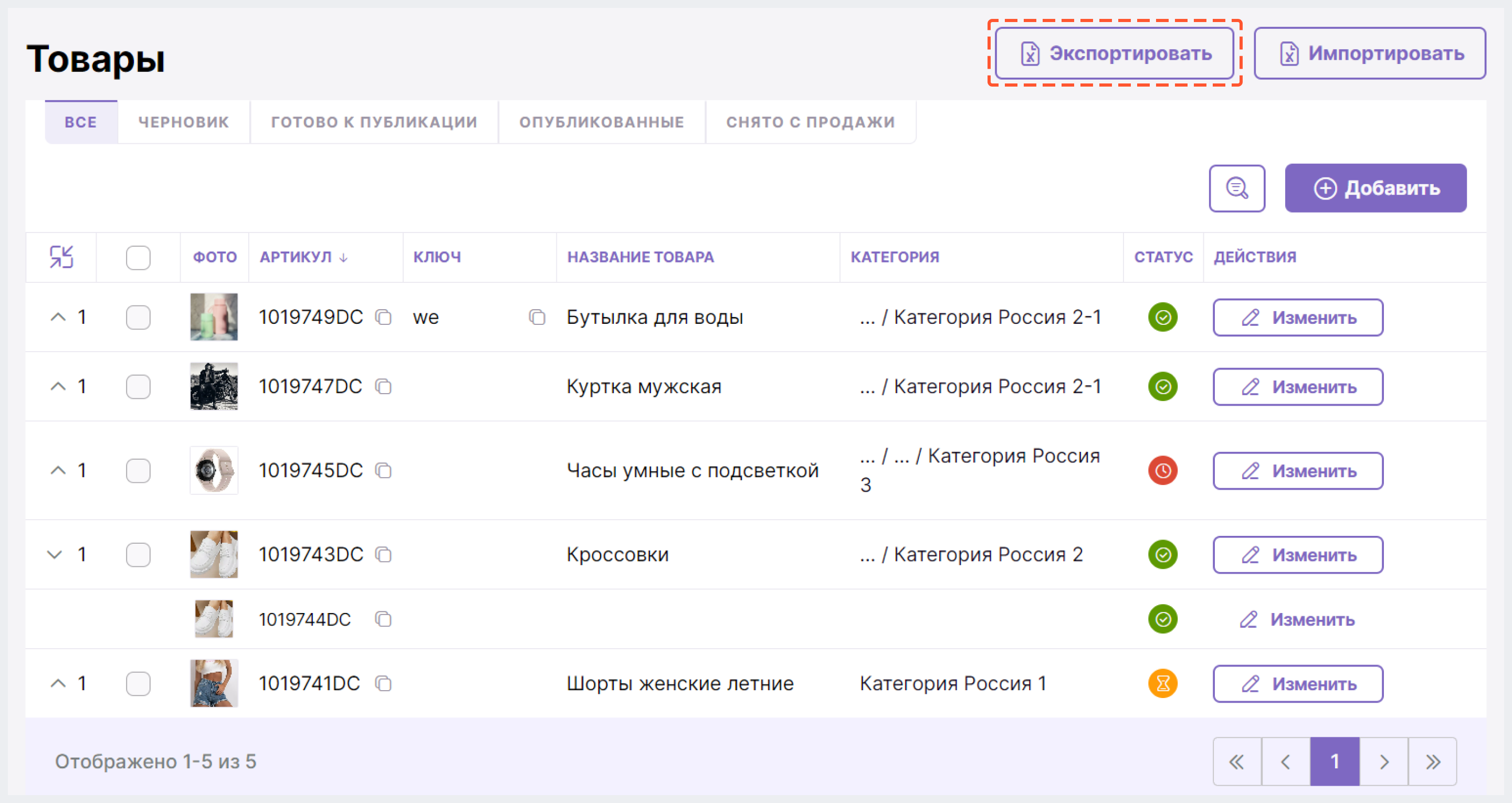
Импорт товаров
1. (Если в интернет-магазине настроено несколько рынков) Наведите курсор мыши на кнопку "Рынок: {название текущего рынка}" в верхней части экрана и выберите нужный вариант из списка.

2. Нажмите на кнопку "Импортировать" в
верхнем правом углу экрана.
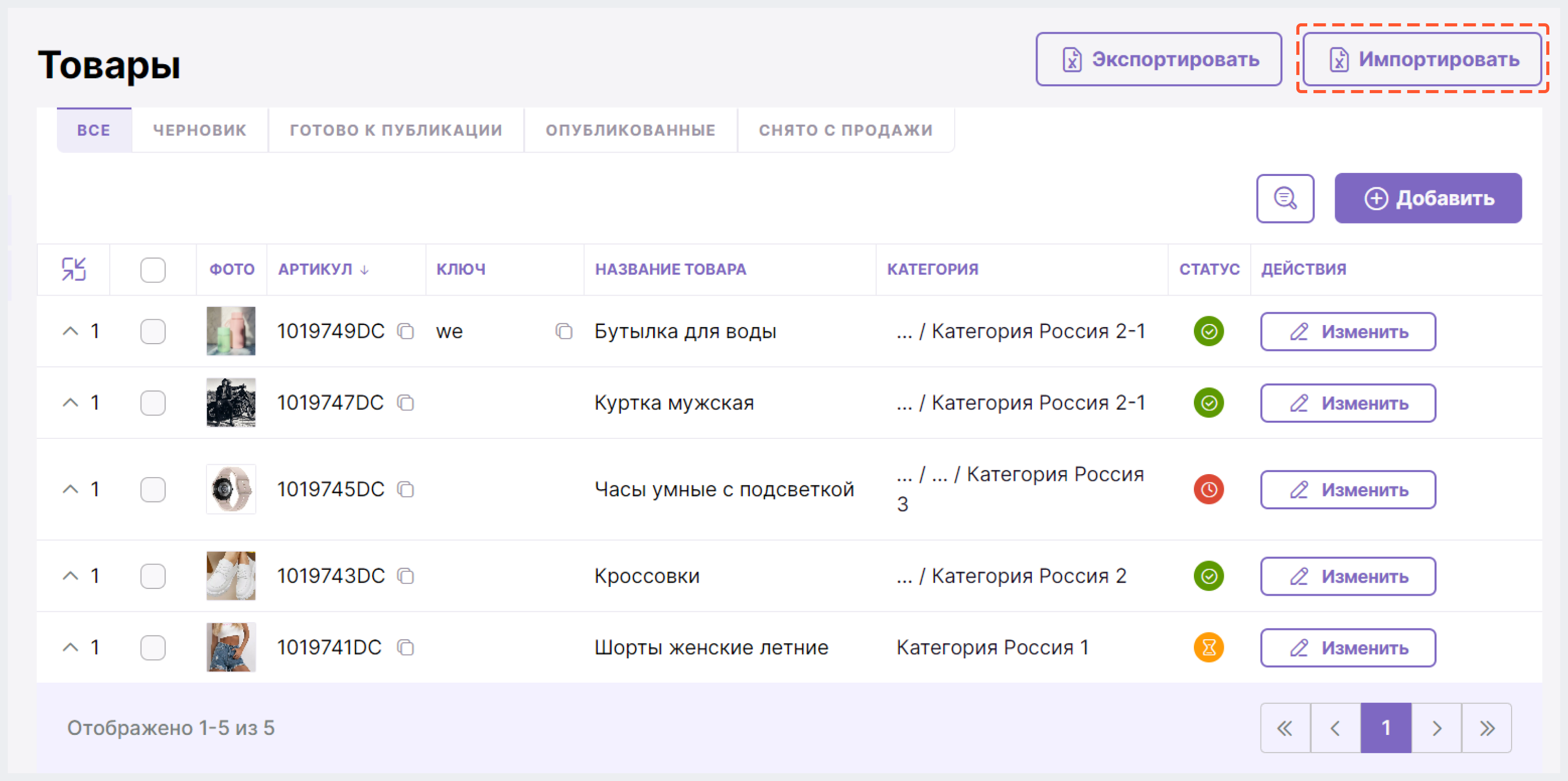
3. В появившемся окне добавьте файл для импорта одним из способов ниже:
- "перетащите" через drag&drop файл в область, выделенную пунктиром
- нажмите на "Добавьте CSV файл или перетащите его в эту область" и прикрепите файл
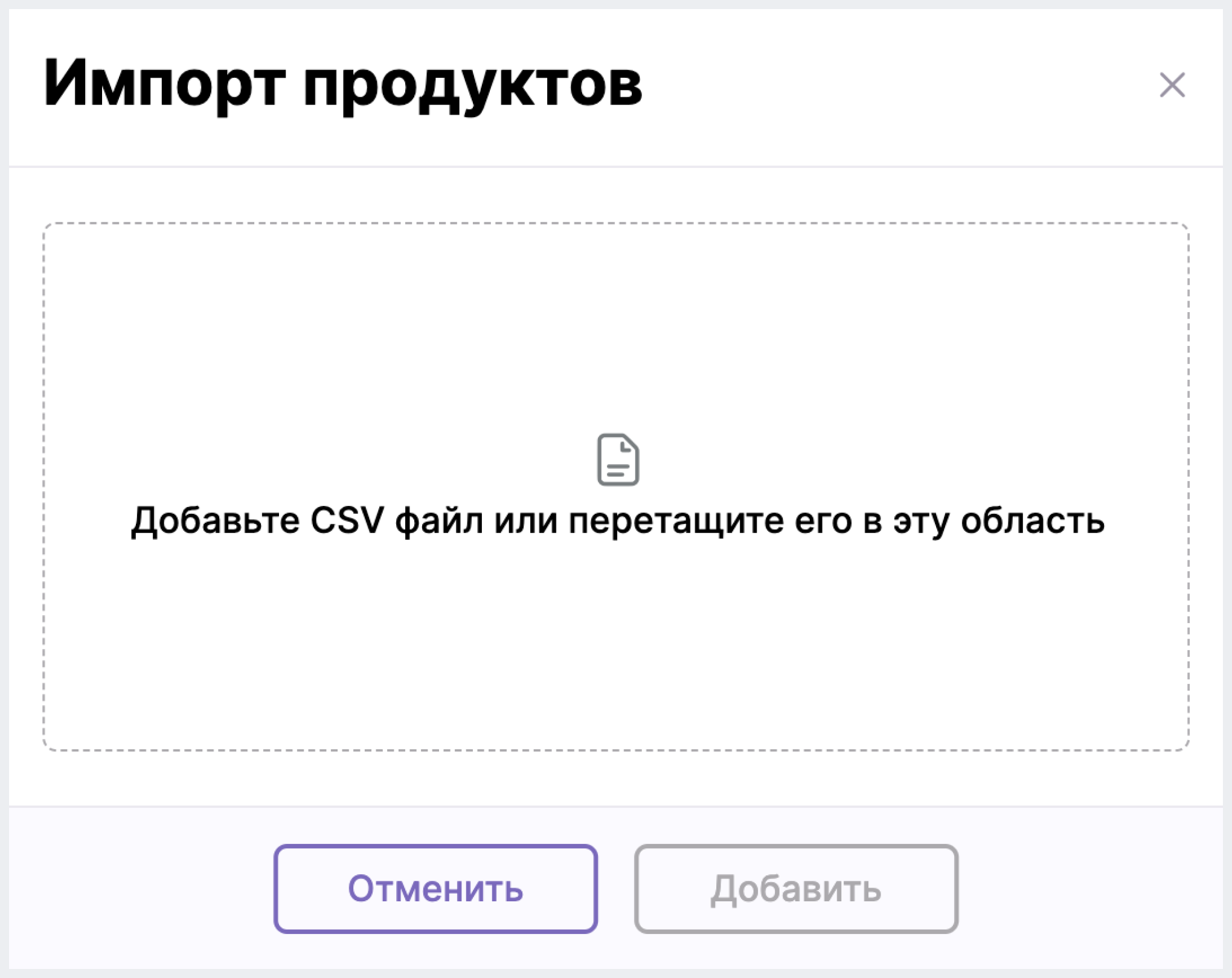
4. Нажмите на "Добавить".