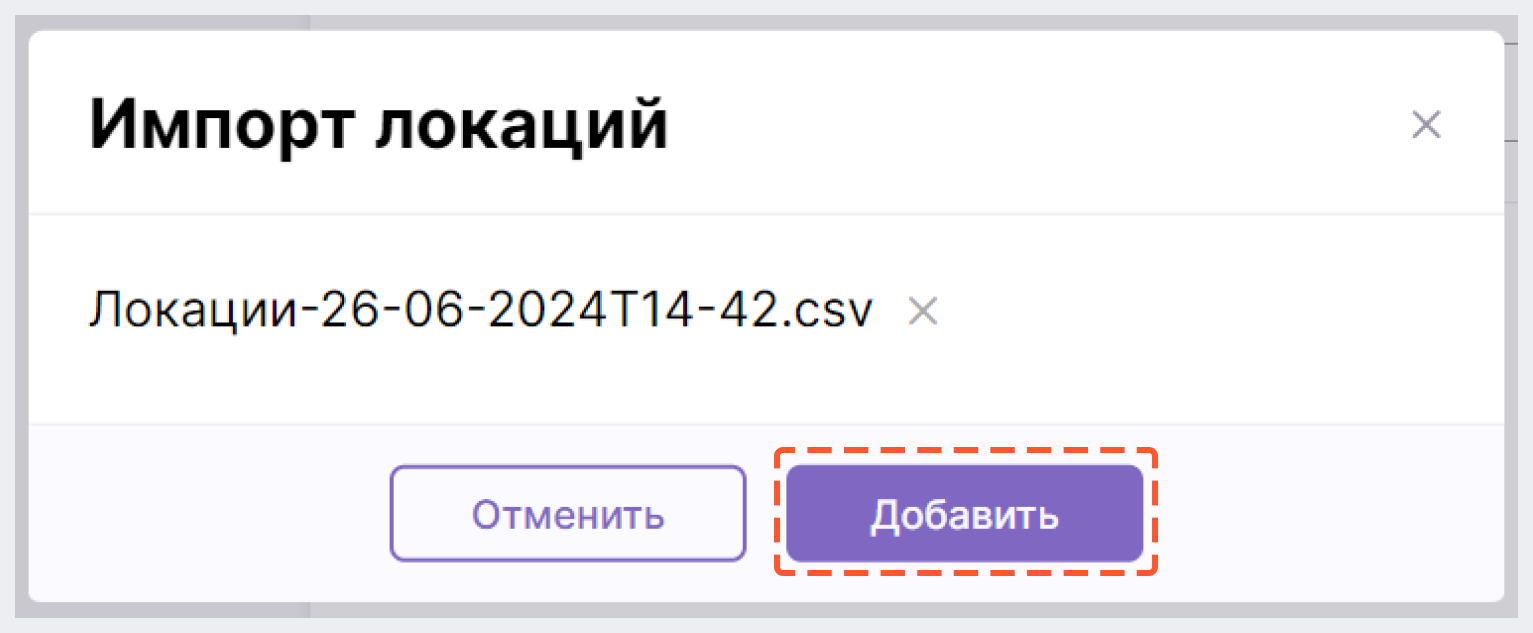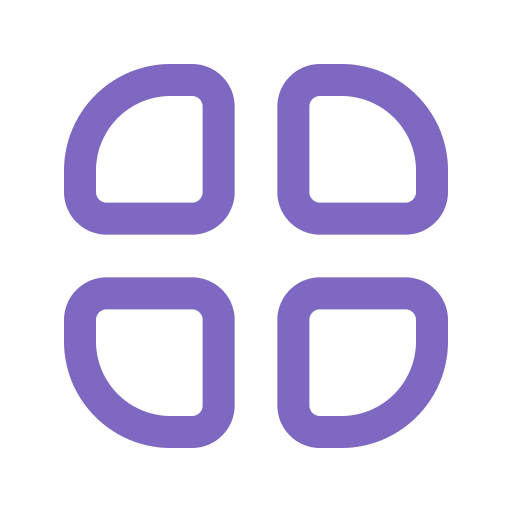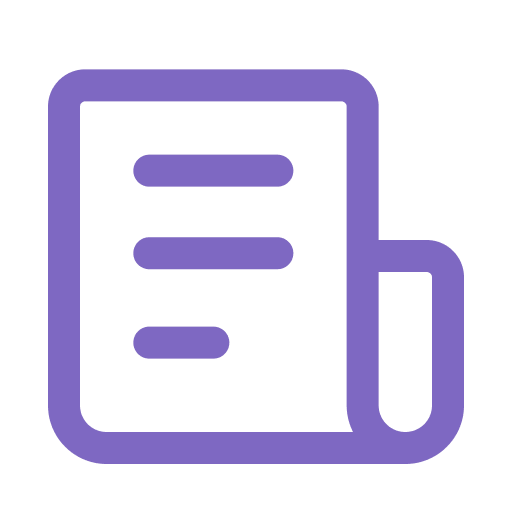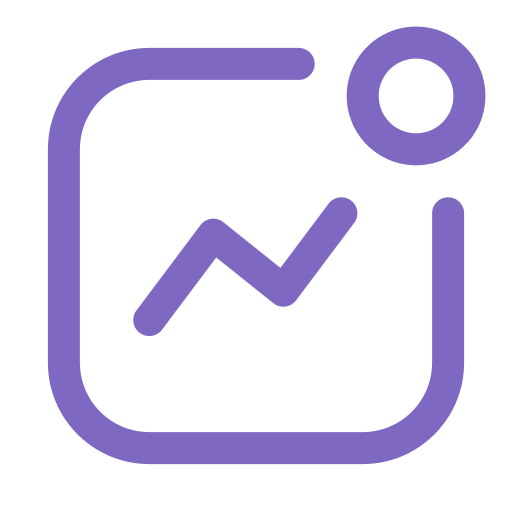Локации в BackOffice
В разделе "Настройки" > "Локации" вы можете управлять складами и физическими магазинами, в которых хранятся товары интернет-магазина.
Работа с локациями
В этом разделе вы можете:
- ознакомиться со списком локаций
- создать новую локацию
- посмотреть подробную информацию о локации
- отредактировать данные локации
- экспортировать файл со списком локаций
- импортировать файл со списком локаций
Подробнее о работе с локациями можно узнать ниже.
Просмотр списка локаций
При переходе в раздел отображается список всех локаций, настроенных в рамках интернет-магазина, со следующей краткой информацией о каждой из них:
- название локации
- адрес локации (если указано)
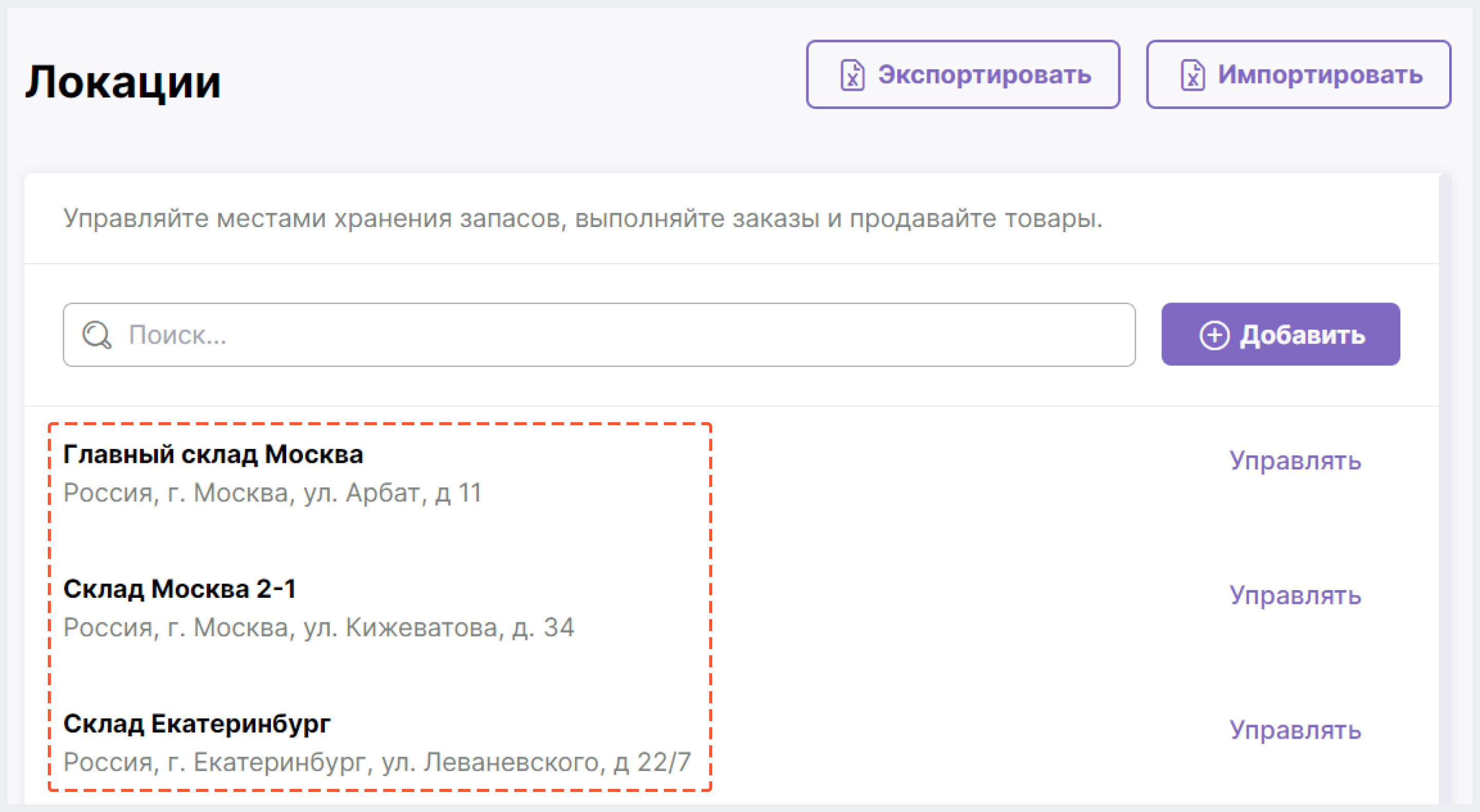
Для удобства навигации по разделу можно воспользоваться строкой поиска. Поиск возможен по:
- названию локации
- стране/региону
- городу
- индексу
- адресу
- офису
- телефону
- типу бизнеса
- координатам
- коду локации
Чтобы воспользоваться поиском, нужно кликнуть на строку поиска, ввести как минимум 1 символ поискового запроса, а затем нажать на Enter/сместить фокус мыши/нажать на иконку "Лупа" в левом углу строки поиска.
Поиск регистронезависимый и возможен как по полному, так и частичному совпадению поискового запроса.
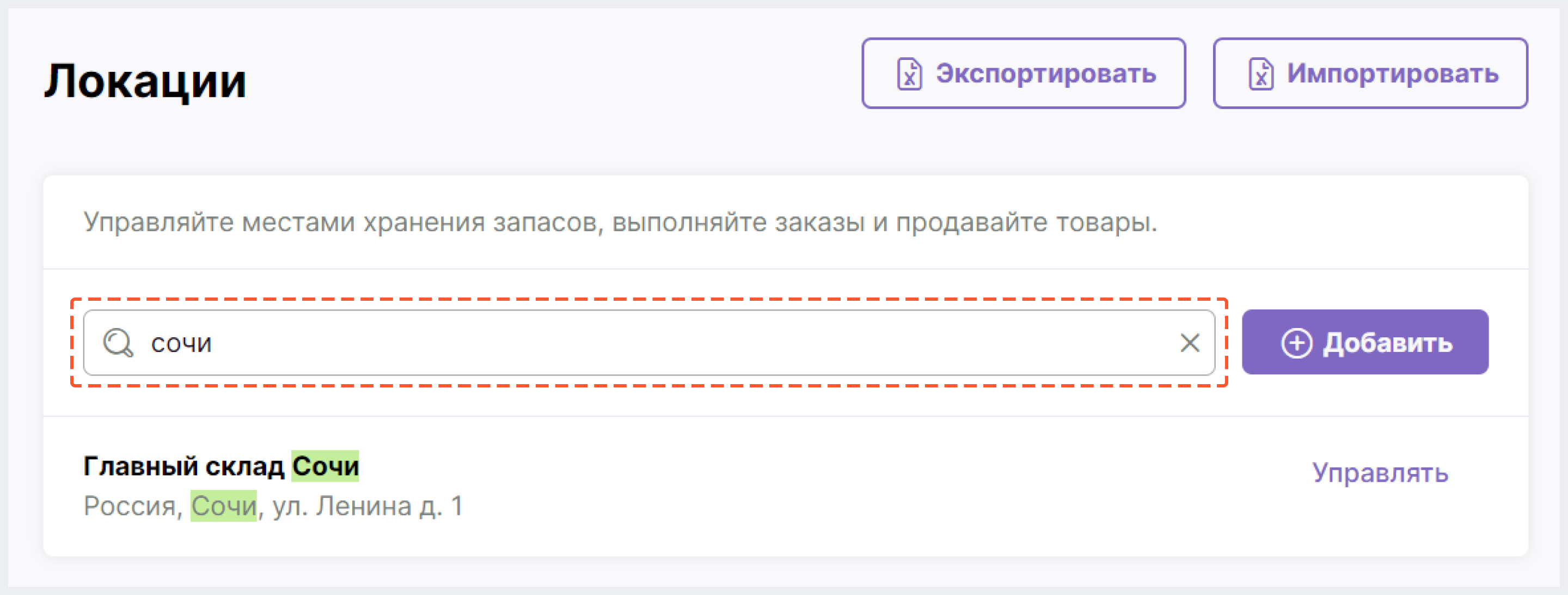
Создание локации
1. Нажмите на "Добавить" в правом верхнем углу.
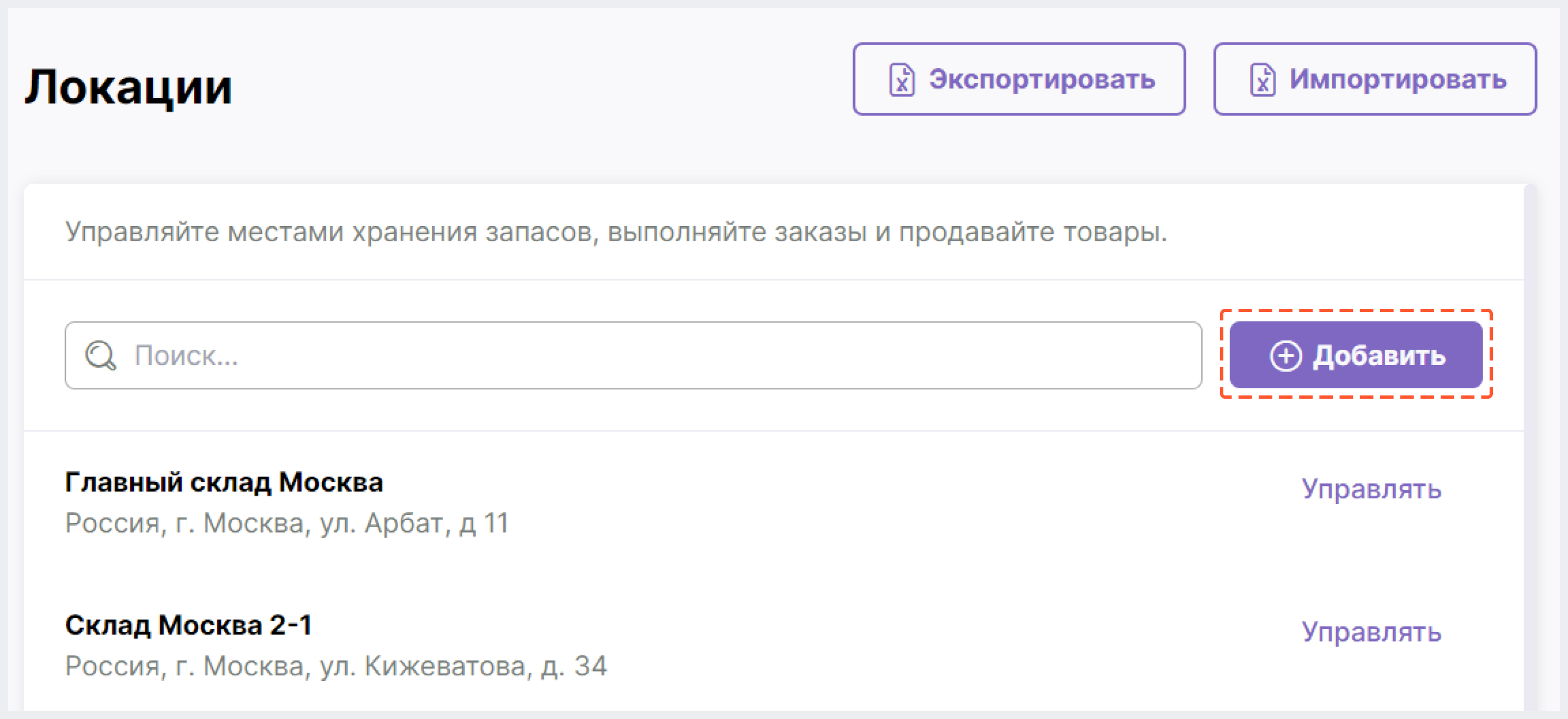
2. Заполните данные о локации:
2.1 Укажите название локации.
2.2 (Опционально) В блоке "Адрес" введите данные о расположении локации.
2.3 В блоке "Настройки" укажите дополнительные данные и код локации.
2.4 В блоке "Доступность онлайн-заказов" настройте возможность выполнения онлайн-заказов из данной локации.
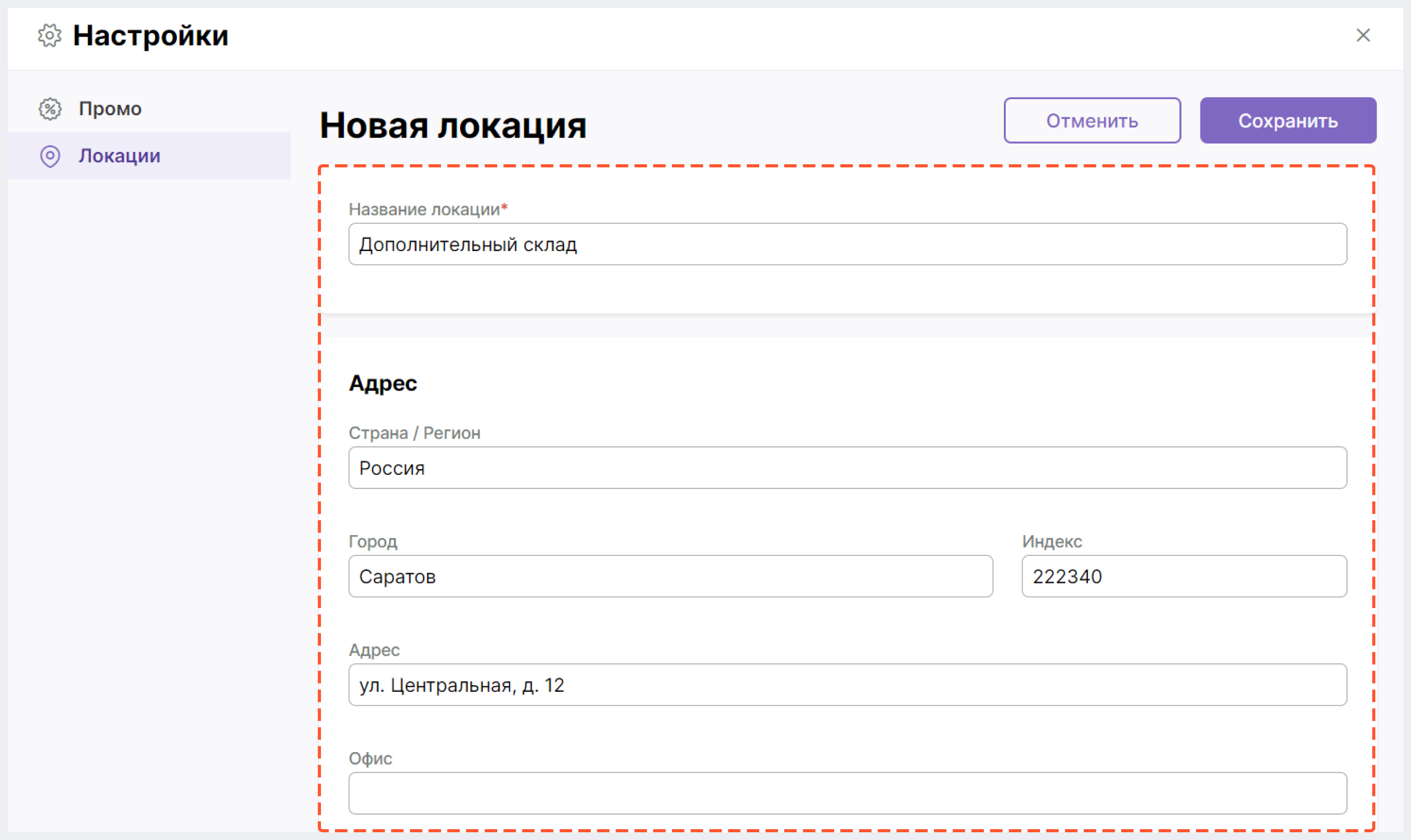
3. Нажмите на
"Сохранить" в правом верхнем углу.
Просмотр данных локации
Для перехода к подробной информации о локации нужно нажать на "Управлять" напротив нужной локации.
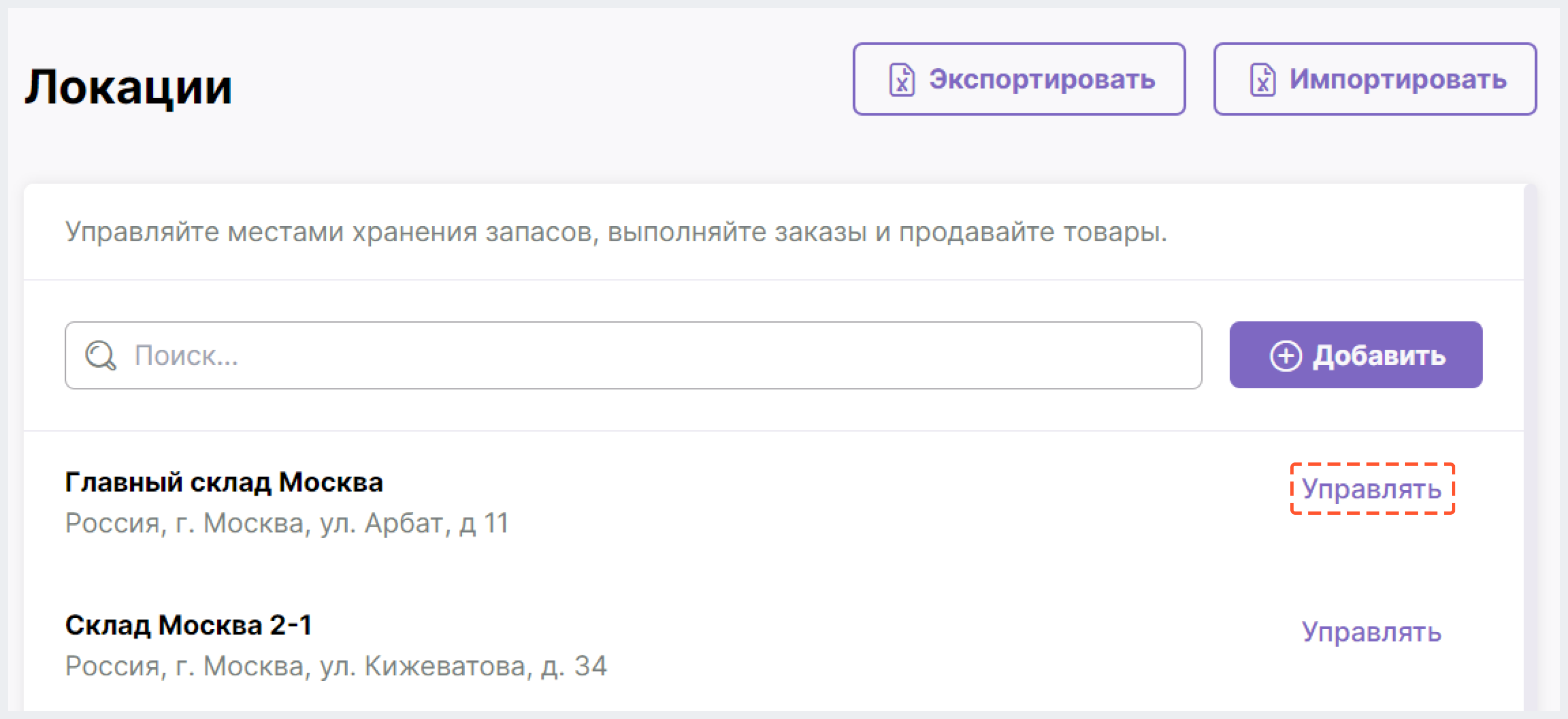
После чего отобразятся данные локации: название, адрес, доступность онлайн-заказов, статус и др.
Редактирование данных локации
1. Нажмите на "Управлять" напротив нужной локации.
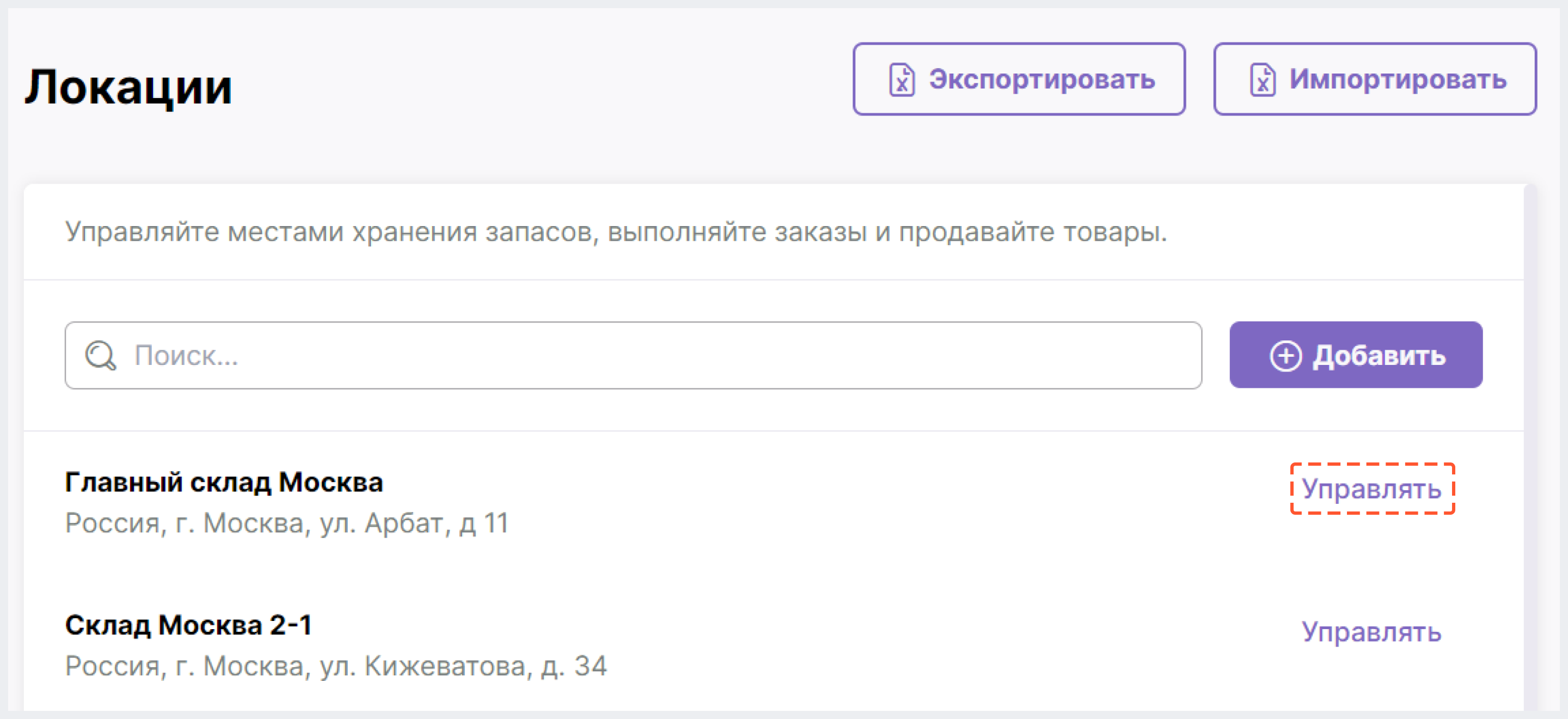
2. Внесите изменения в соответствующие поля.
3. Нажмите на "Сохранить".
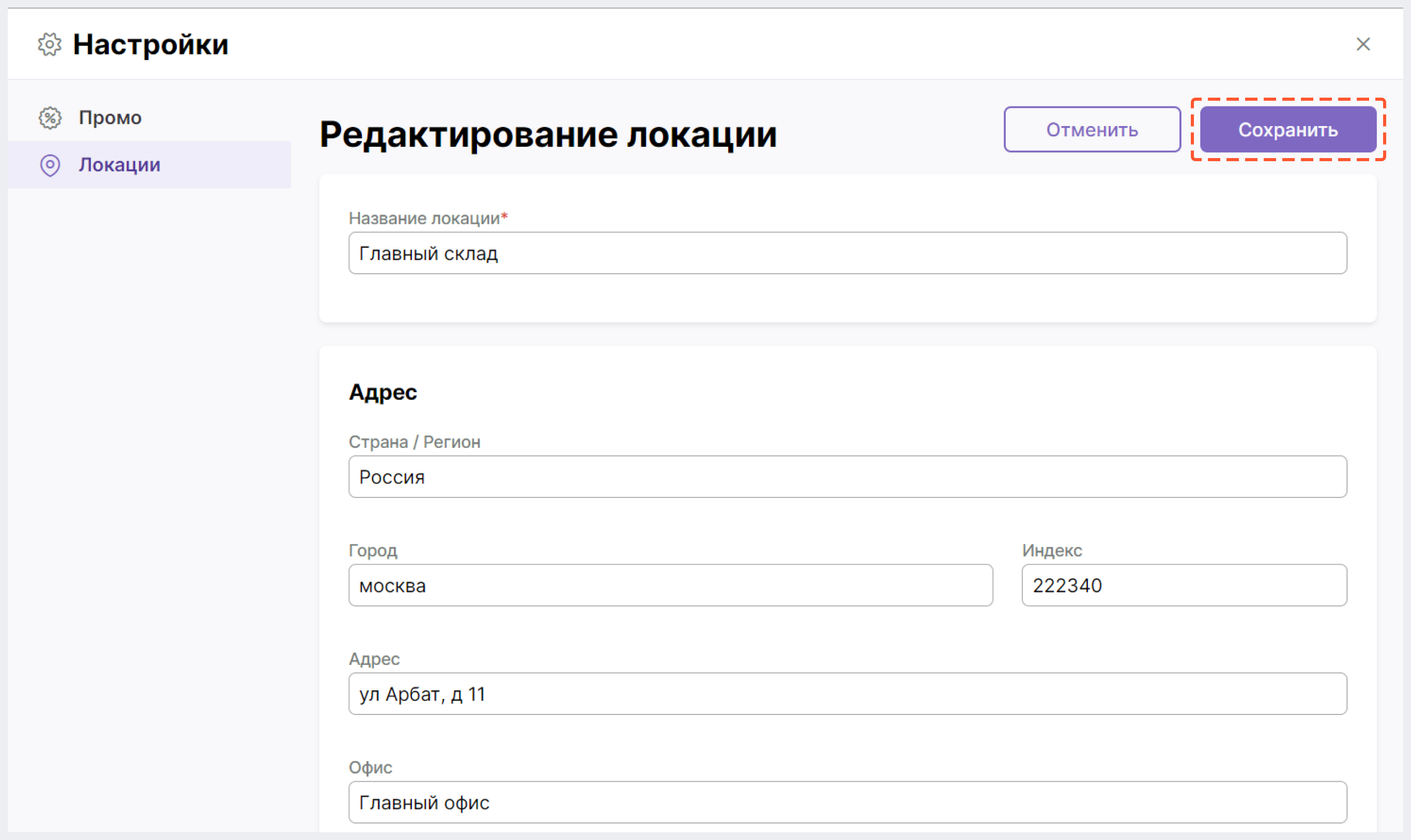
Экспорт локаций
Вы можете экспортировать список локаций полностью или только те локации, которые соответствуют конкретным критериям.
Чтобы экспортировать файл со всем списком локаций, нажмите на кнопку "Экспортировать" в верхнем правом углу экрана. После этого файл будет загружен на ваше устройство.
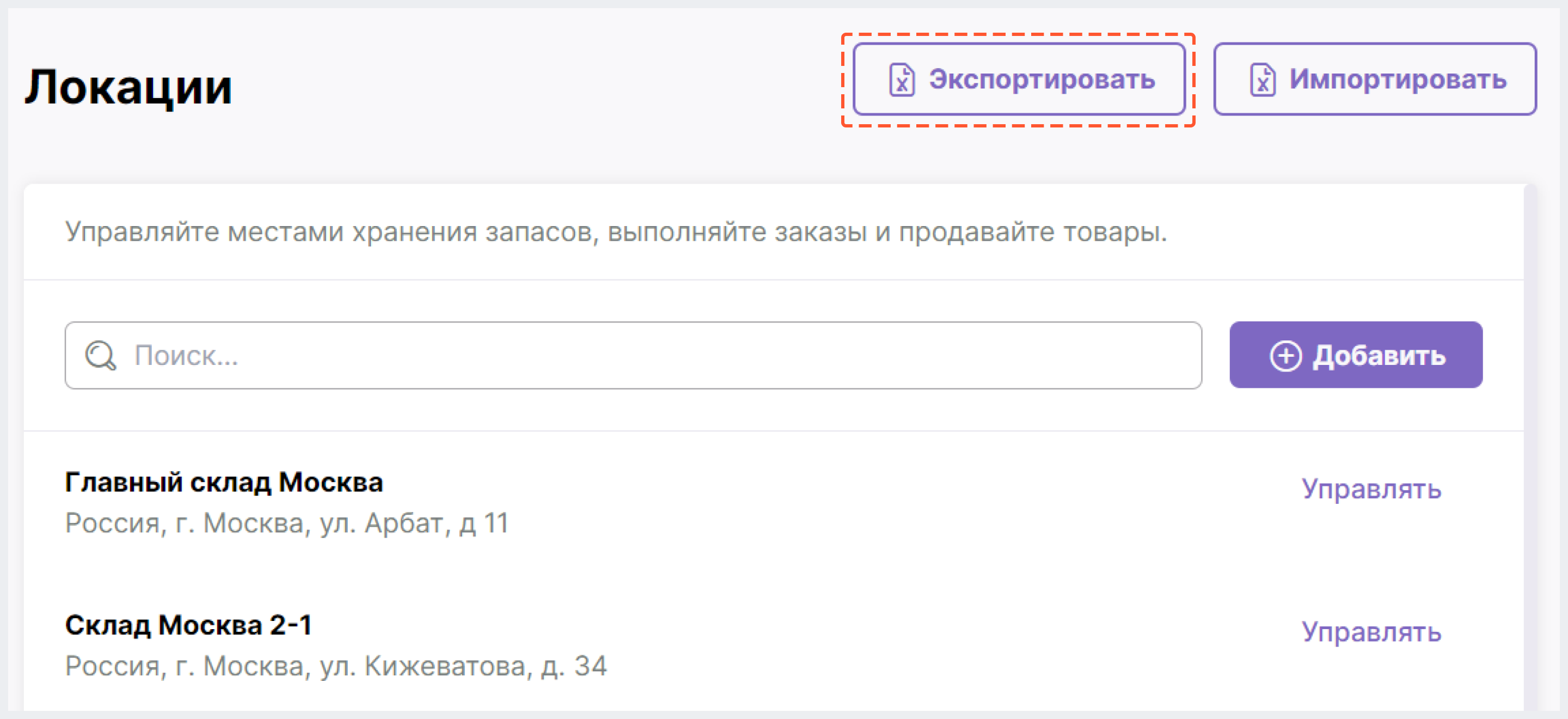
Чтобы экспортировать локации, соответствующие вашим критериям, воспользуйтесь строкой поиска, а затем нажмите на кнопку «Экспортировать».
Импорт локаций
1. Нажмите на кнопку "Импортировать" в верхнем правом углу экрана.
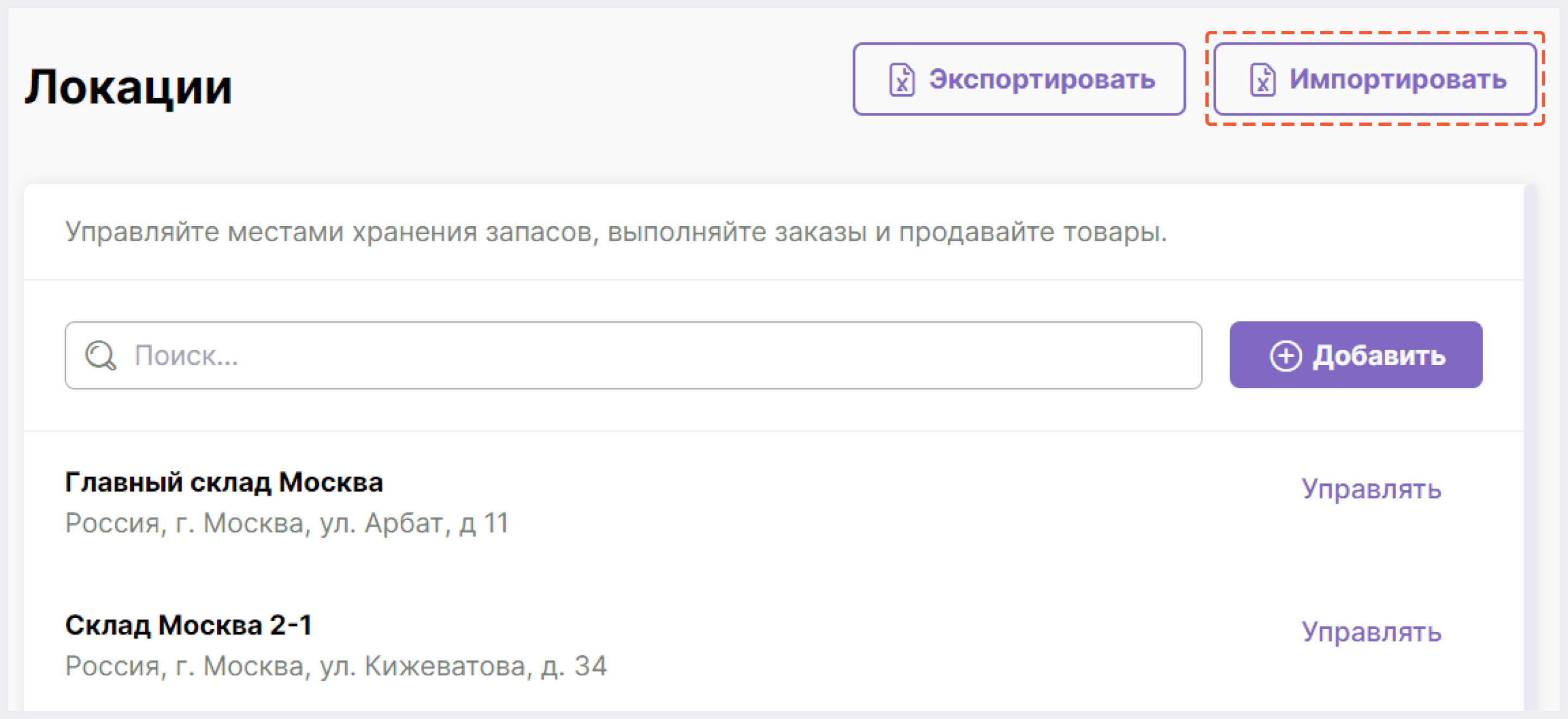
2. В появившемся окне добавьте файл для импорта одним из способов ниже:
- "перетащите" через drag&drop файл в область, выделенную пунктиром
- нажмите на "Добавьте CSV файл или перетащите его в эту область" и прикрепите файл
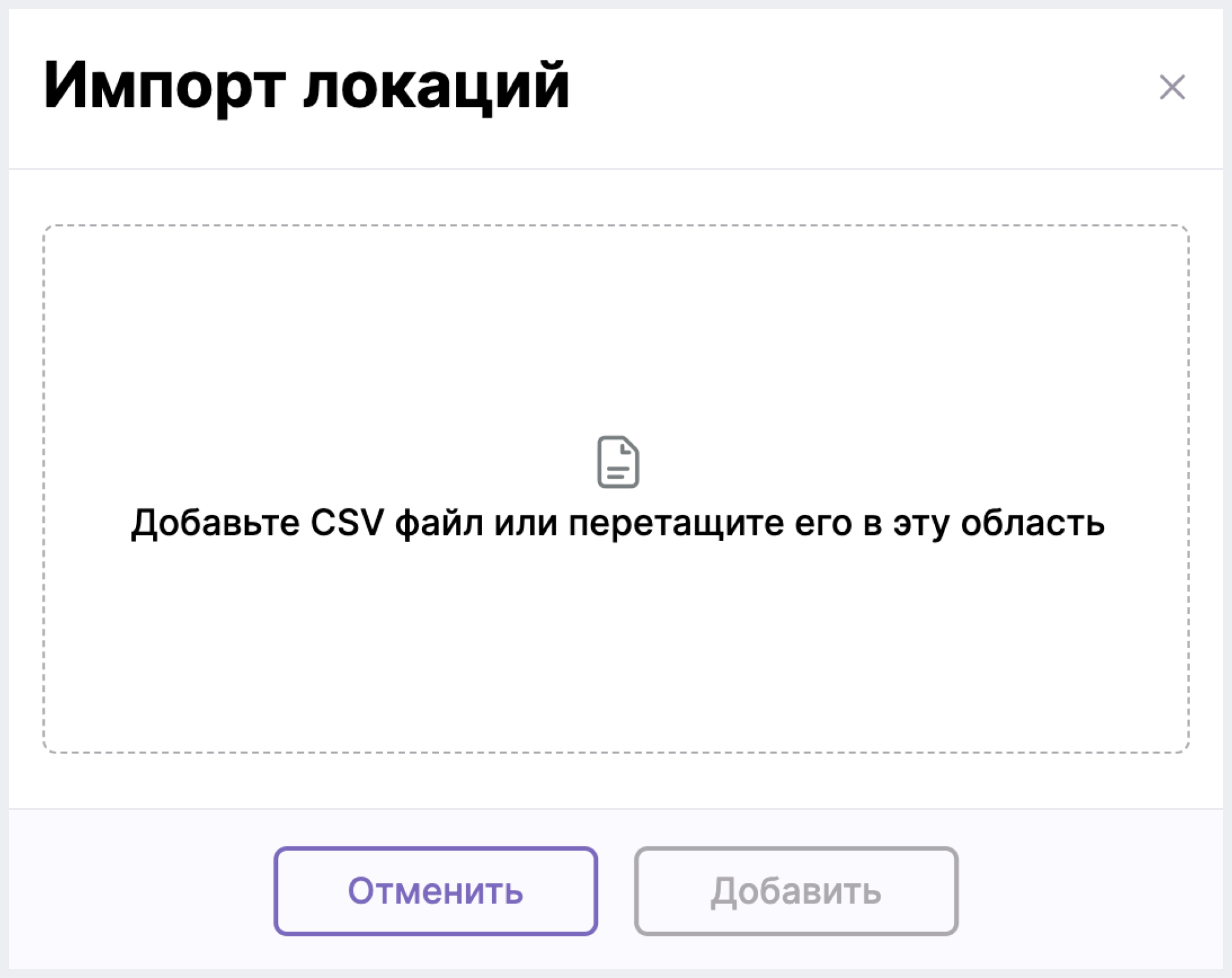
3. Нажмите на
"Добавить".