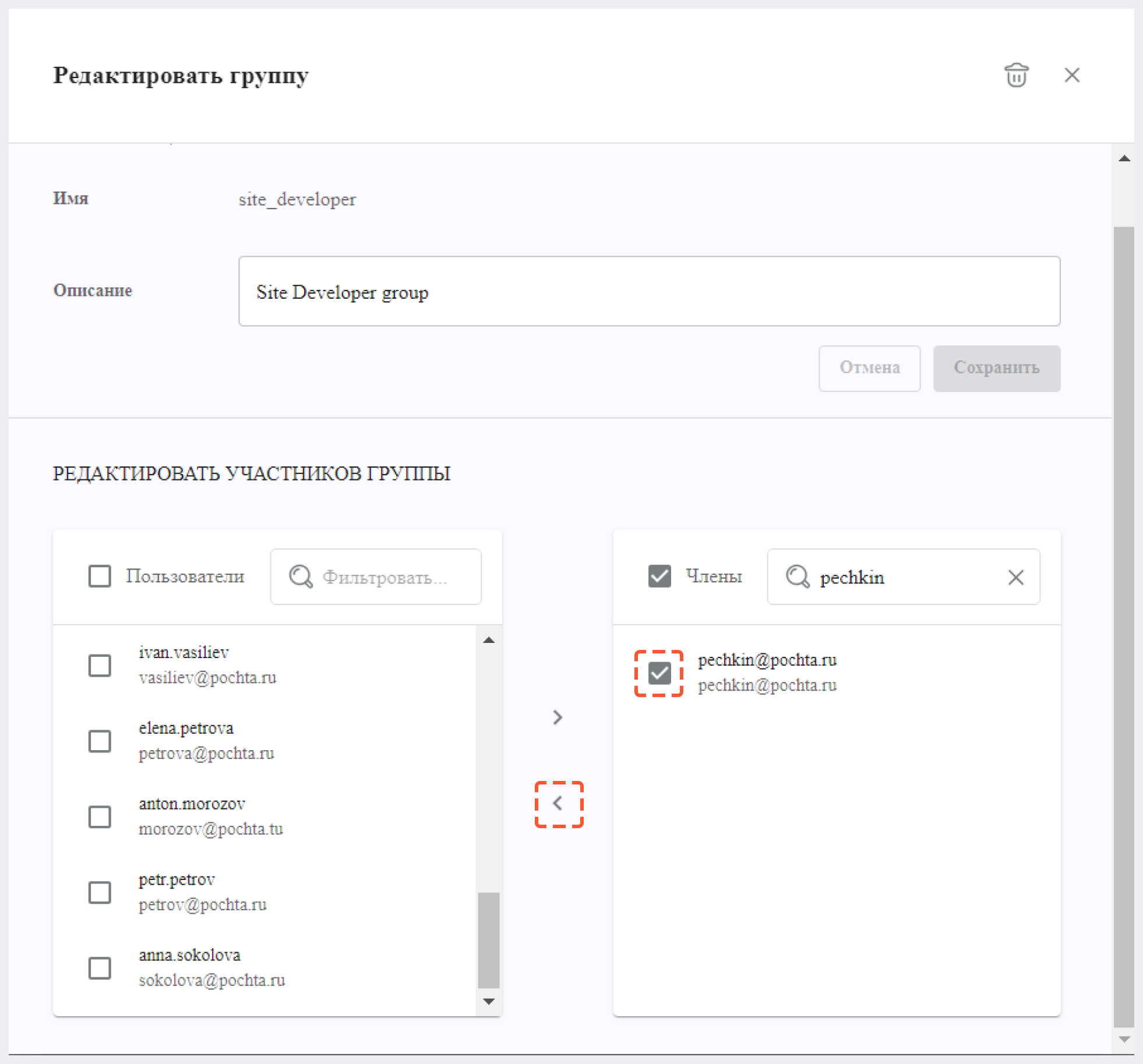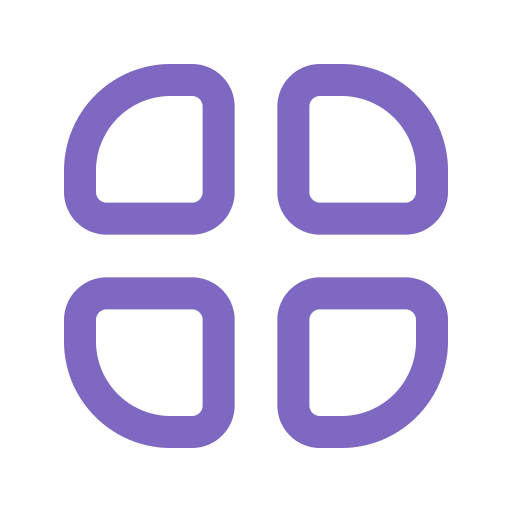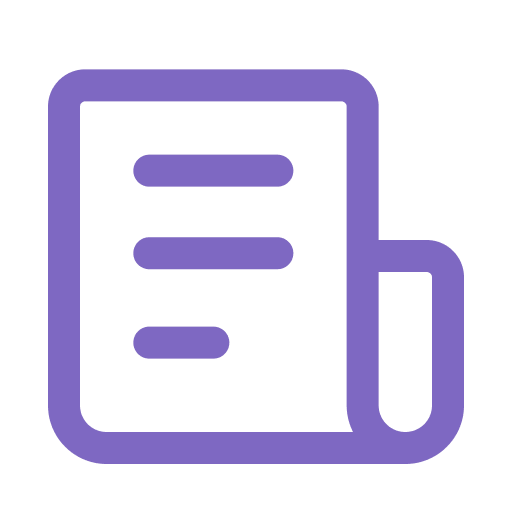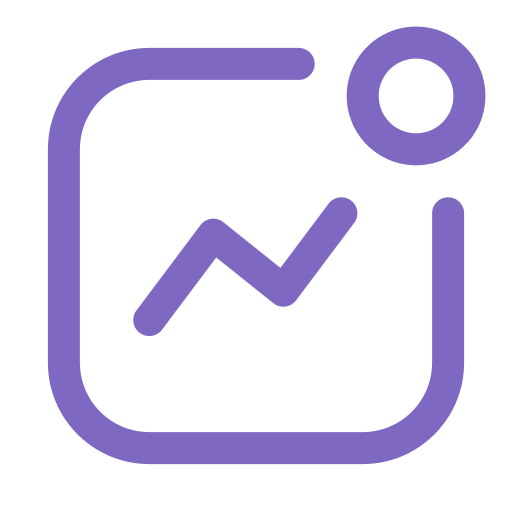Управление пользователями и группами пользователей в DC CMS
Общая информация
В DC CMS пользователь — это любой человек, который использует систему. Учётная запись пользователя состоит из имени пользователя и пароля. Группа же представляет собой совокупность пользователей с одинаковыми правами.
Пользователям могут быть назначены определённые группы в рамках проекта или сайта. Затем через эти группы назначаются роли, которые регулируют права доступа и разрешения пользователей на сайте. Каждая роль определяет ограниченный набор действий, которые пользователь может выполнять.
Группы упрощают управление, поскольку изменения прав групп автоматически применяются ко всем пользователям, входящим в эту группу.
В CMS Studio авторизация пользователя является неотъемлемым условием для работы в системе. Администратор DC CMS отвечает за конфигурацию учетных записей пользователей, членства в группах, а также распределении ролей и разрешений.
Управление пользователями
Управление пользователями предоставляет возможность регулировать и настраивать доступ к сайтам и их администрированию.
Подробный список всех пользователей, существующих в рамках проекта, отображается на странице “Пользователи”, для перехода к которой нужно:
1. Нажать на значок меню навигации в правом верхнем углу экрана.
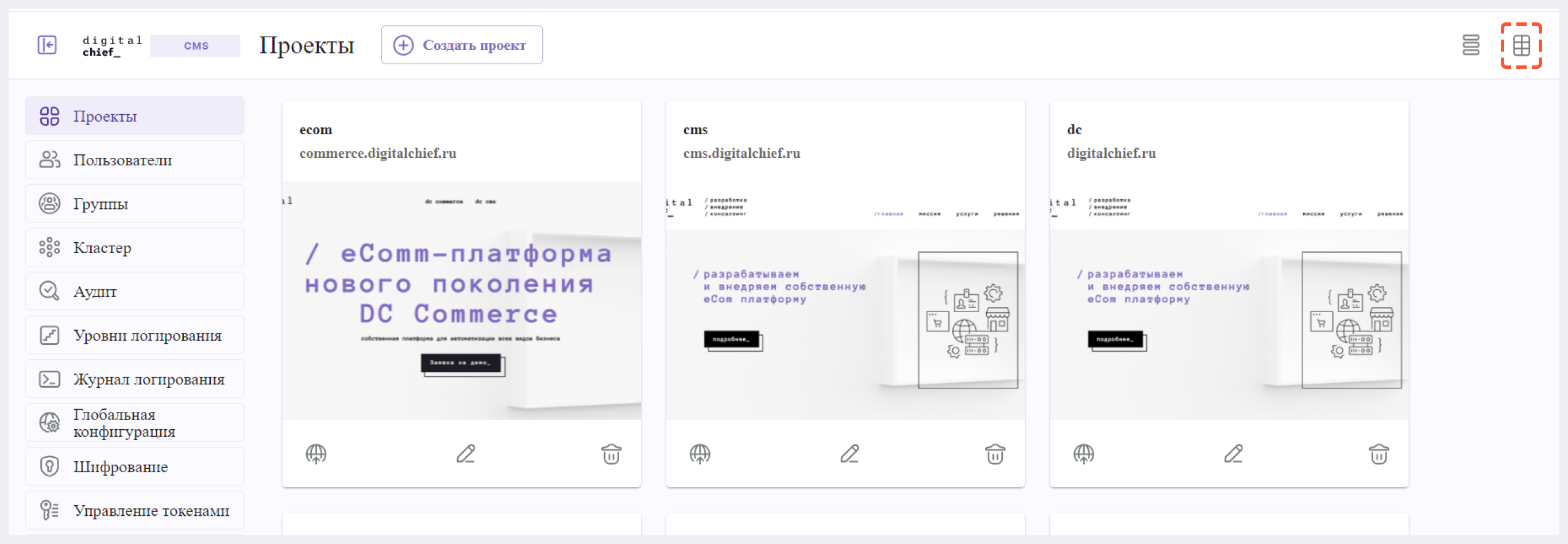
2. Перейти в раздел “Пользователи” в блоке “Глобальный”.
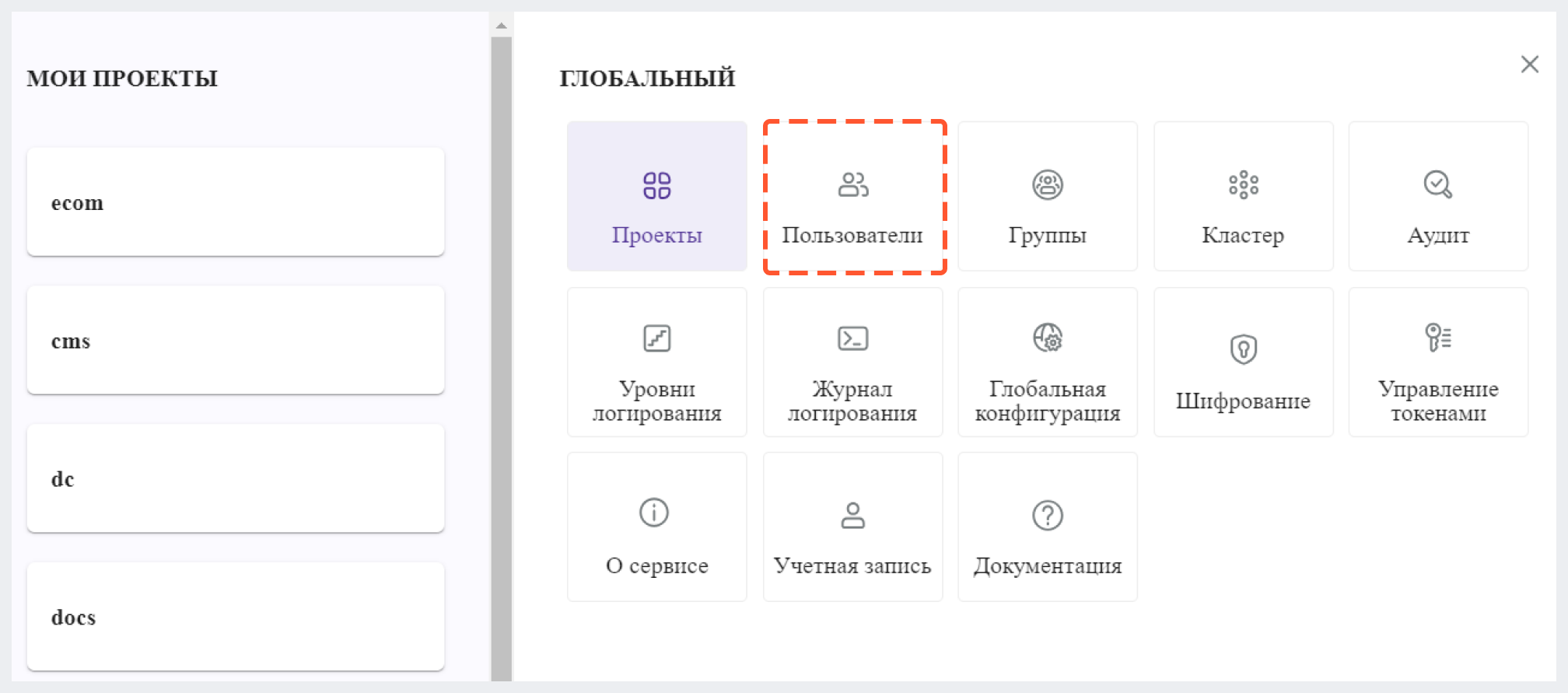
На странице “Пользователи” вы можете:
- ознакомиться со списком всех пользователей
- найти нужного пользователя
- создать нового пользователя
- просмотреть информацию о конкретном пользователе и отредактировать ее:
- изменить пароль пользователя
- удалить или деактивировать пользователя
Подробнее о каждом из действий можно узнать ниже.
Просмотр списка пользователей
Чтобы просмотреть список всех существующих пользователей, убедитесь, что в строке поиска не указаны критерии поиска.
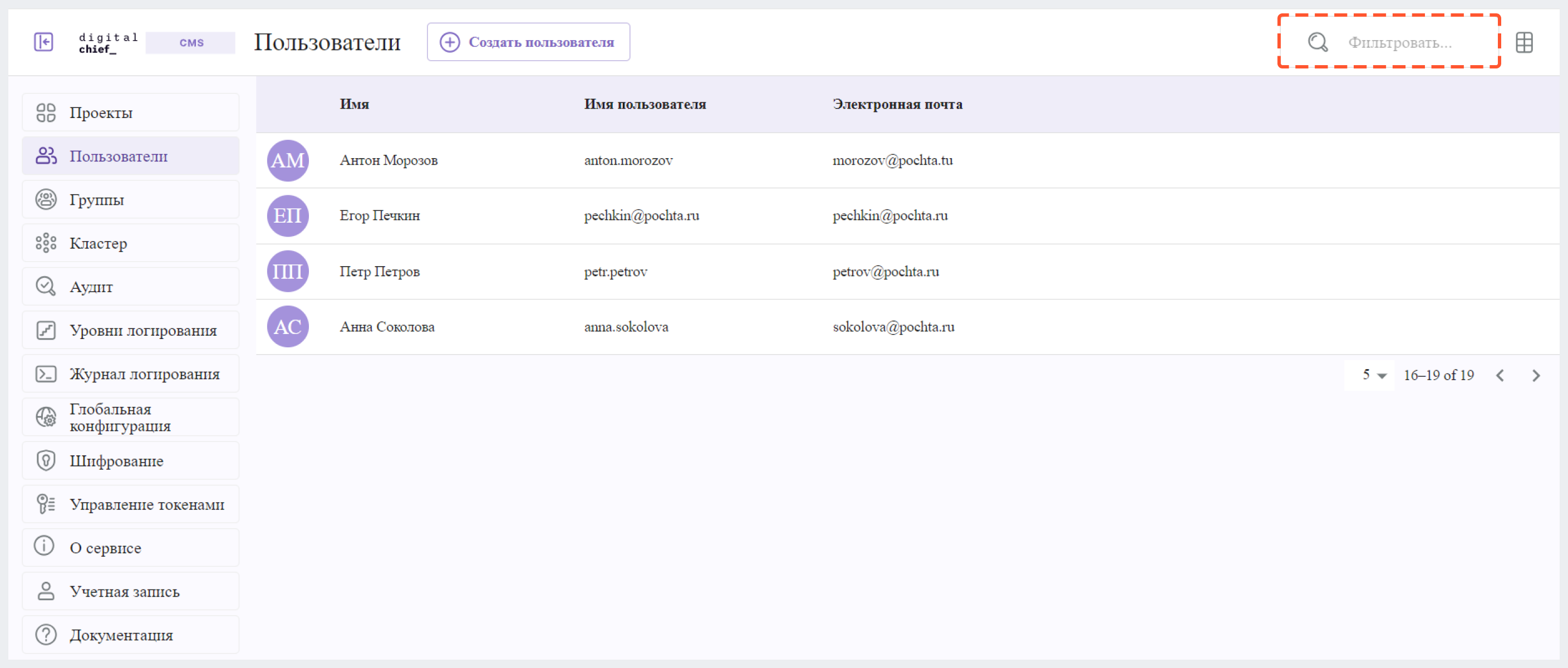
Вы также можете изменить количество пользователей, отображаемых на странице, указав нужное значение в выпадающем списке.
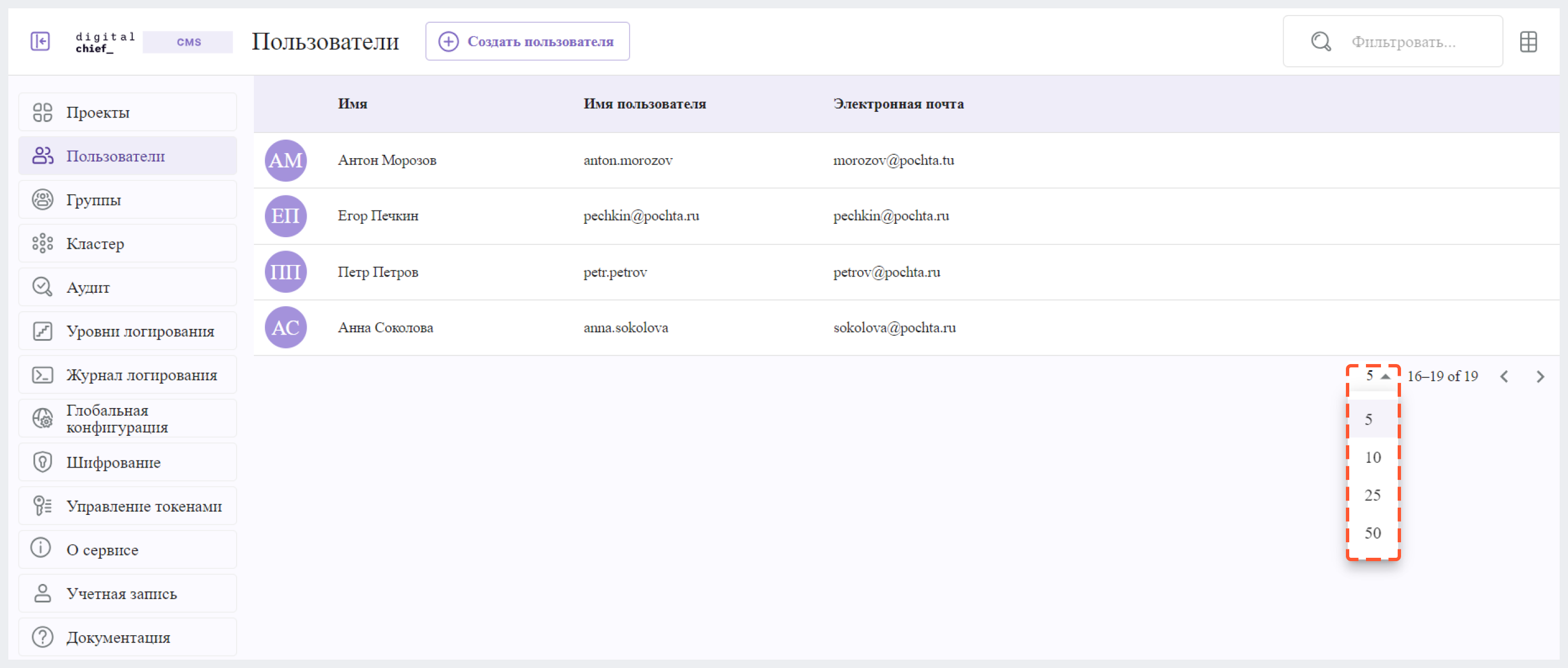
Поиск пользователей
Вы можете осуществить поиск определенного пользователя. Для этого кликните на иконку "Лупа" в правом верхнем углу, затем введите в поле поиска имя, фамилию, логин или адрес электронной почты пользователя.
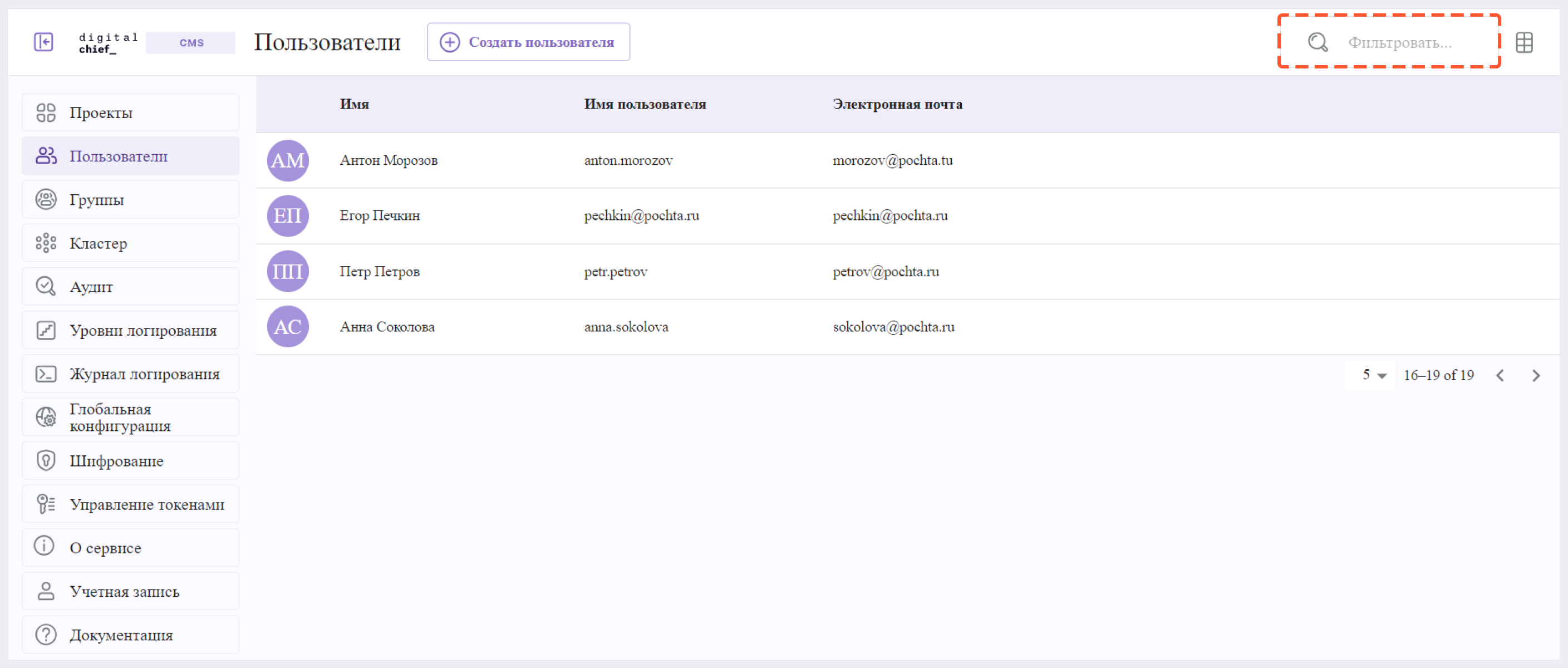
Создание нового пользователя
1. На странице “Пользователи” нажмите на “Создать пользователя”.
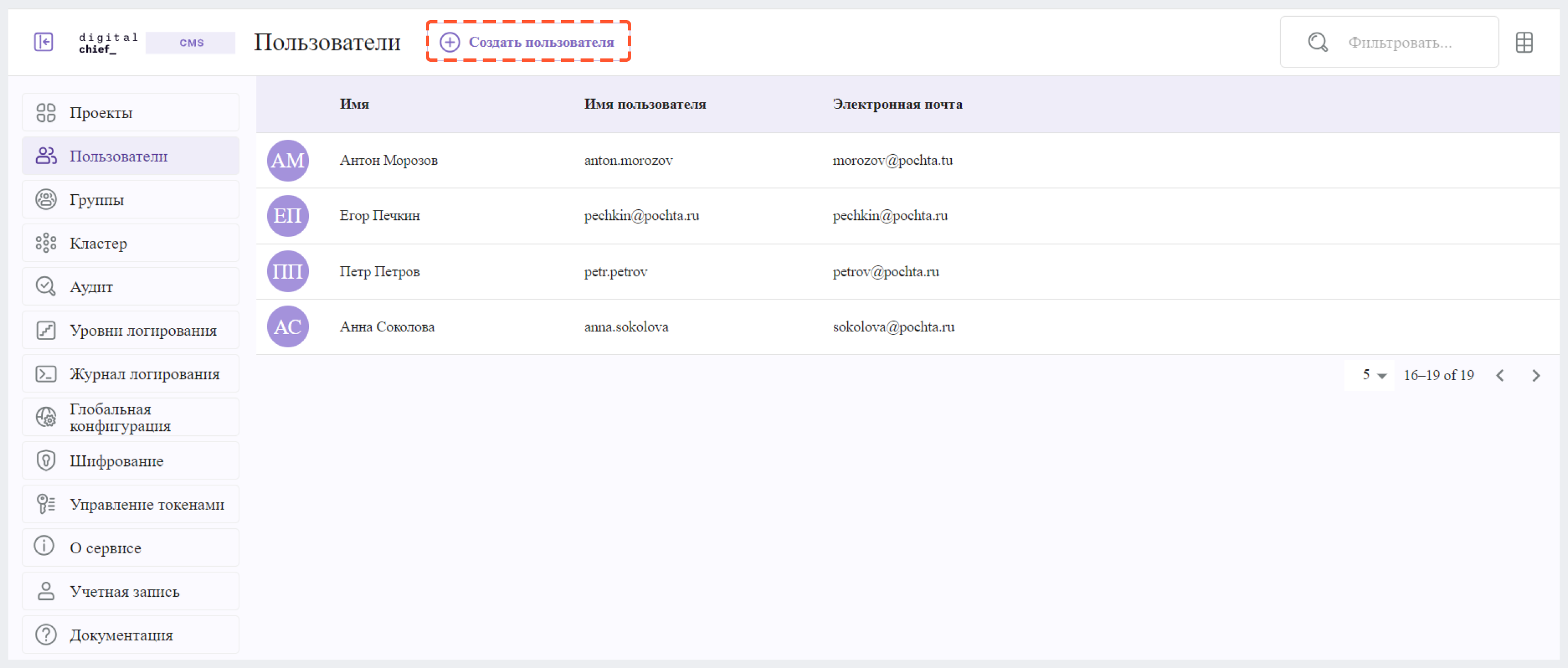
2. Заполните поля в появившемся окне, а затем нажмите на “Отправить”. Появится уведомление об успешном создании нового пользователя.
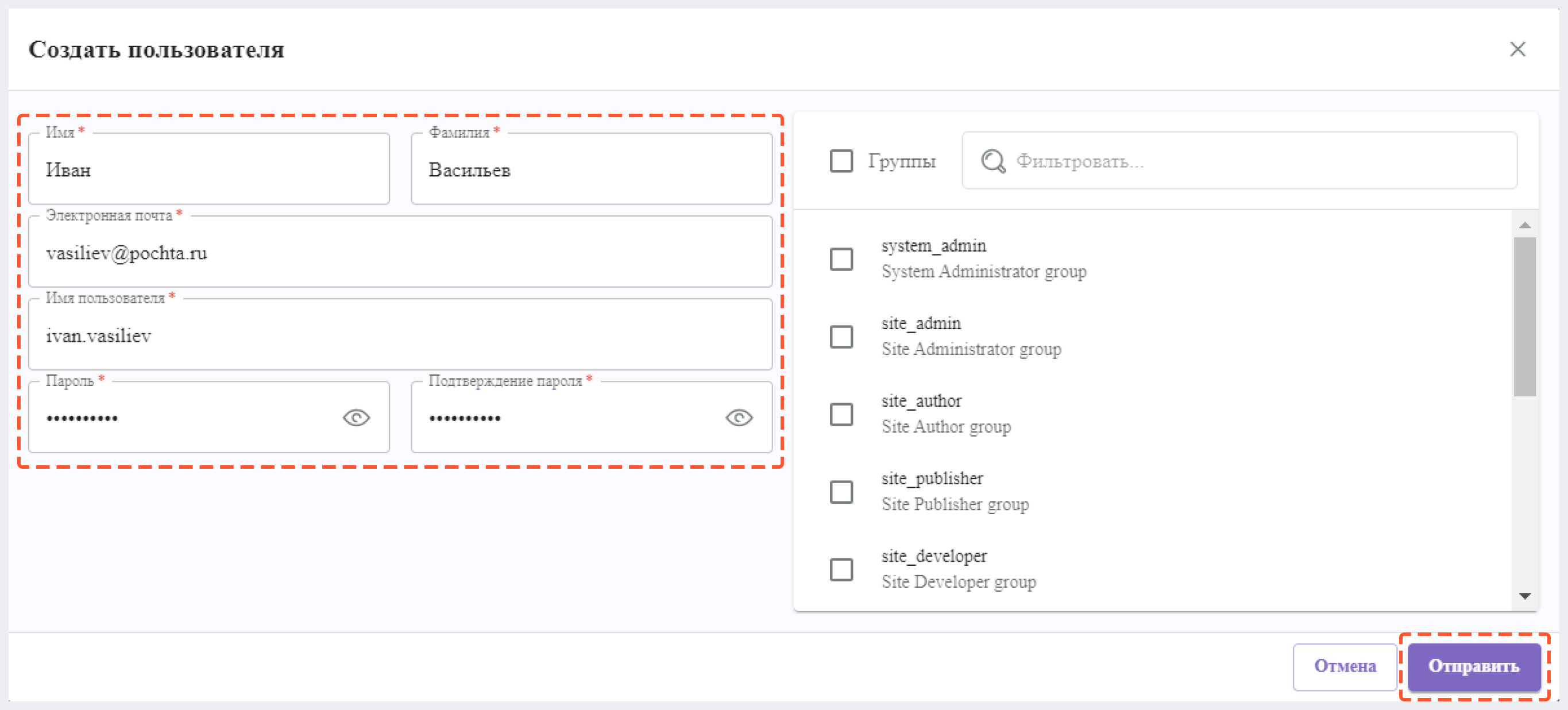
Просмотр и редактирование пользователя
На странице “Пользователи” нажмите на имя нужного пользователя.
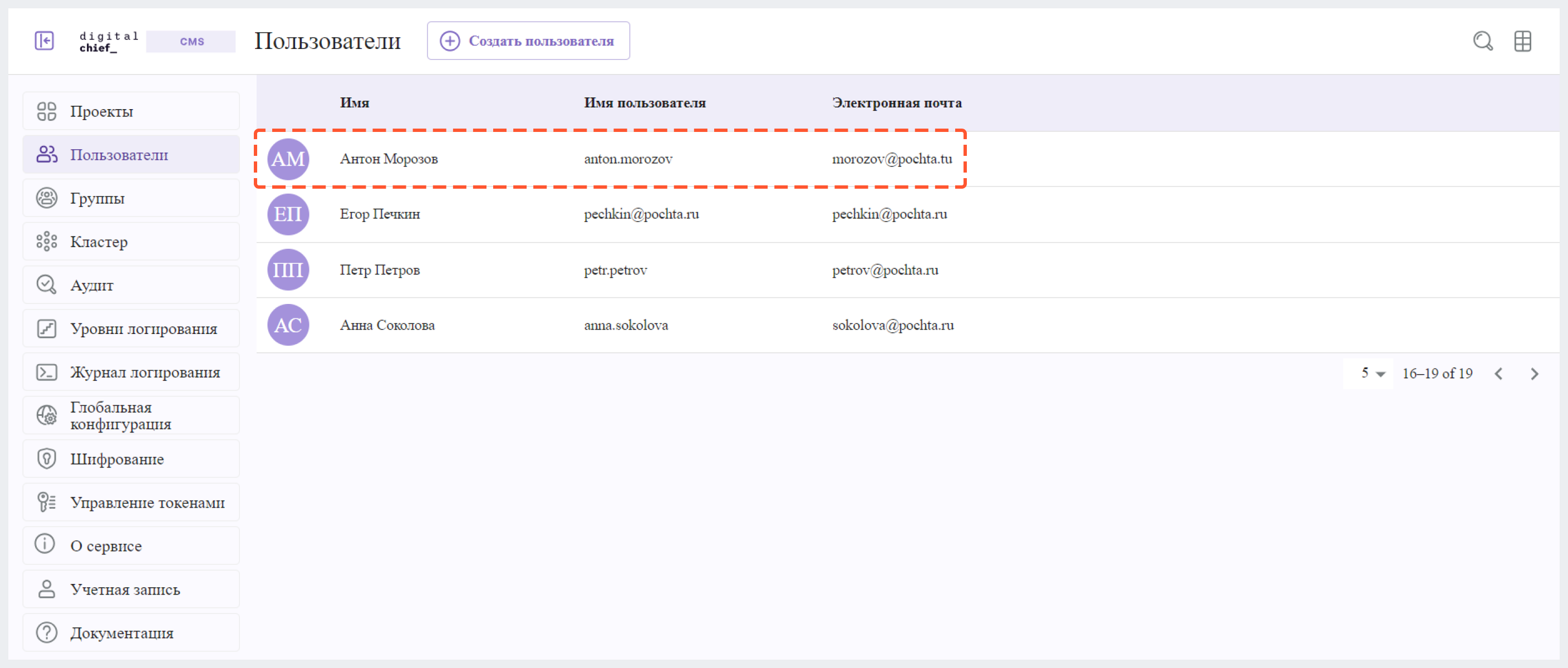
Появится окно с подробной информацией о пользователе, где вы можете редактировать конкретные данные, щелкнув по полю, которое вы хотите изменить.
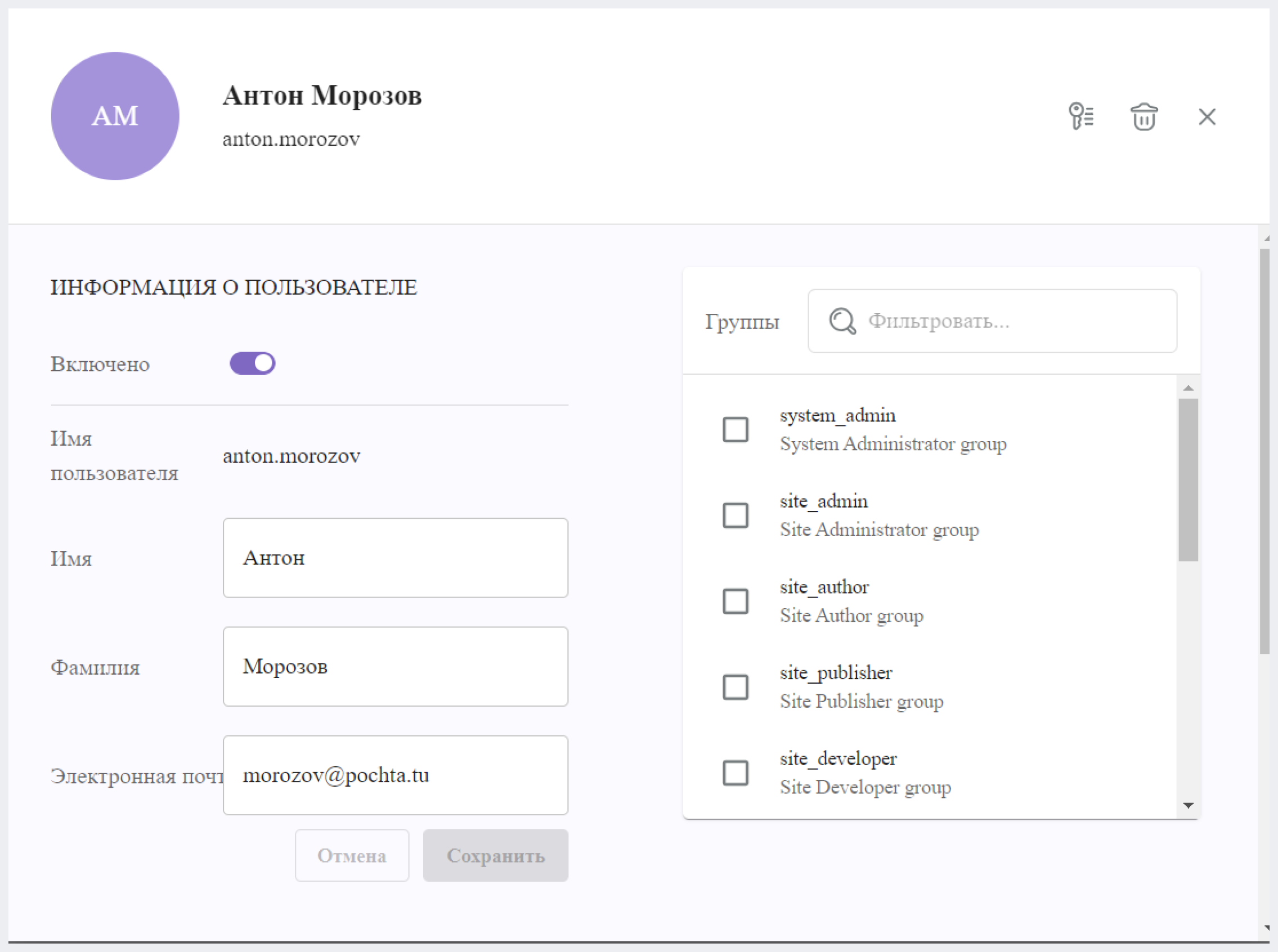
Если в окне отображается метка "Управляется внешне", это указывает на то, что пользователь управляется внешне. Для пользователей, управляемых внешне, изменения ограничиваются членством в группе.
В случае, когда пользователь НЕ управляется внешне, все поля редактируемы. Вы можете изменять информацию, такую как электронная почта, имя и фамилия пользователя, членство в группе, а также сбросить пароля пользователя или удалить его. Кроме того, вы можете активировать или деактивировать пользователя, переключив ползунок "Включено".
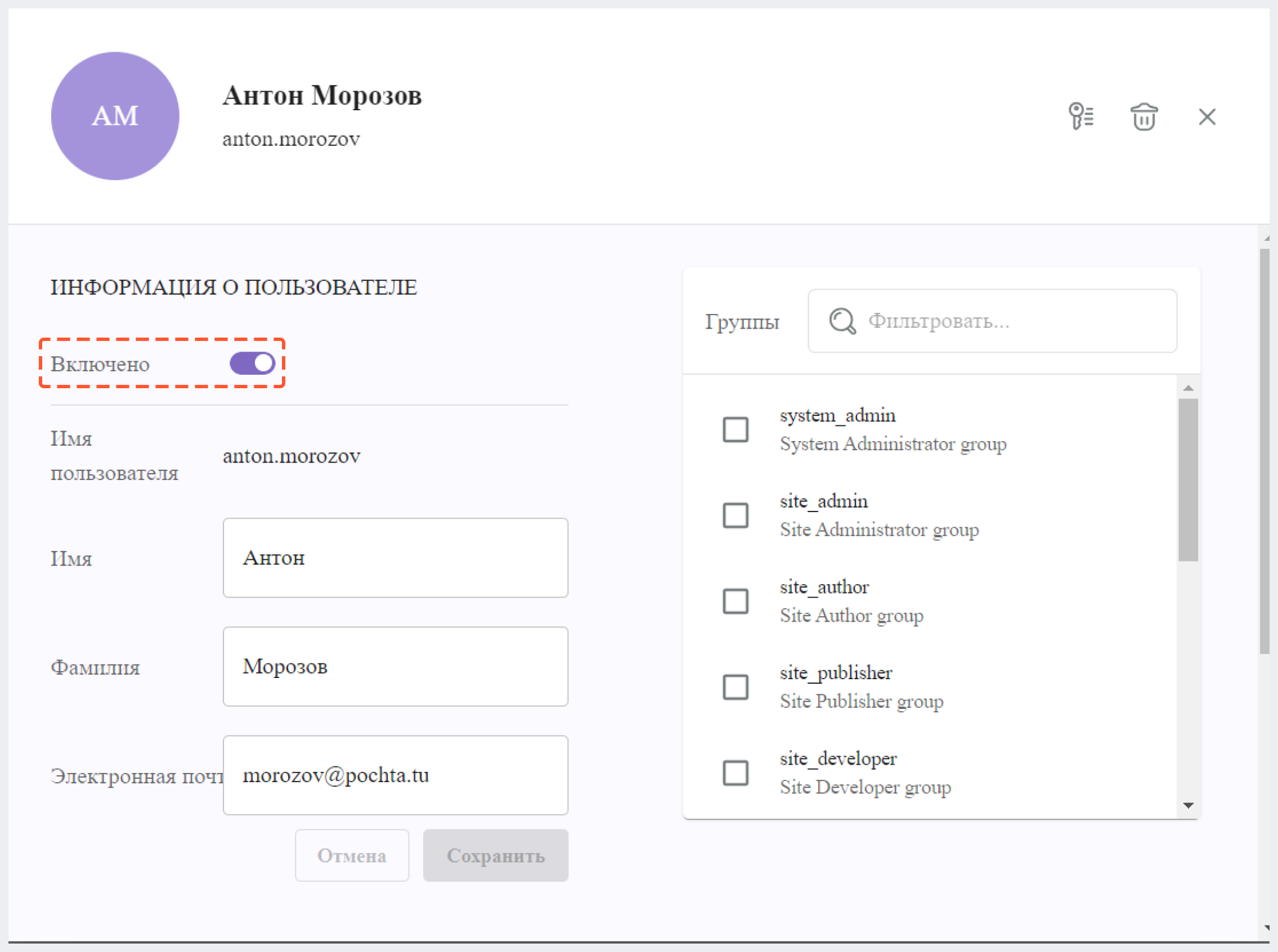
После внесения желаемых изменений нажмите на кнопку "Сохранить".
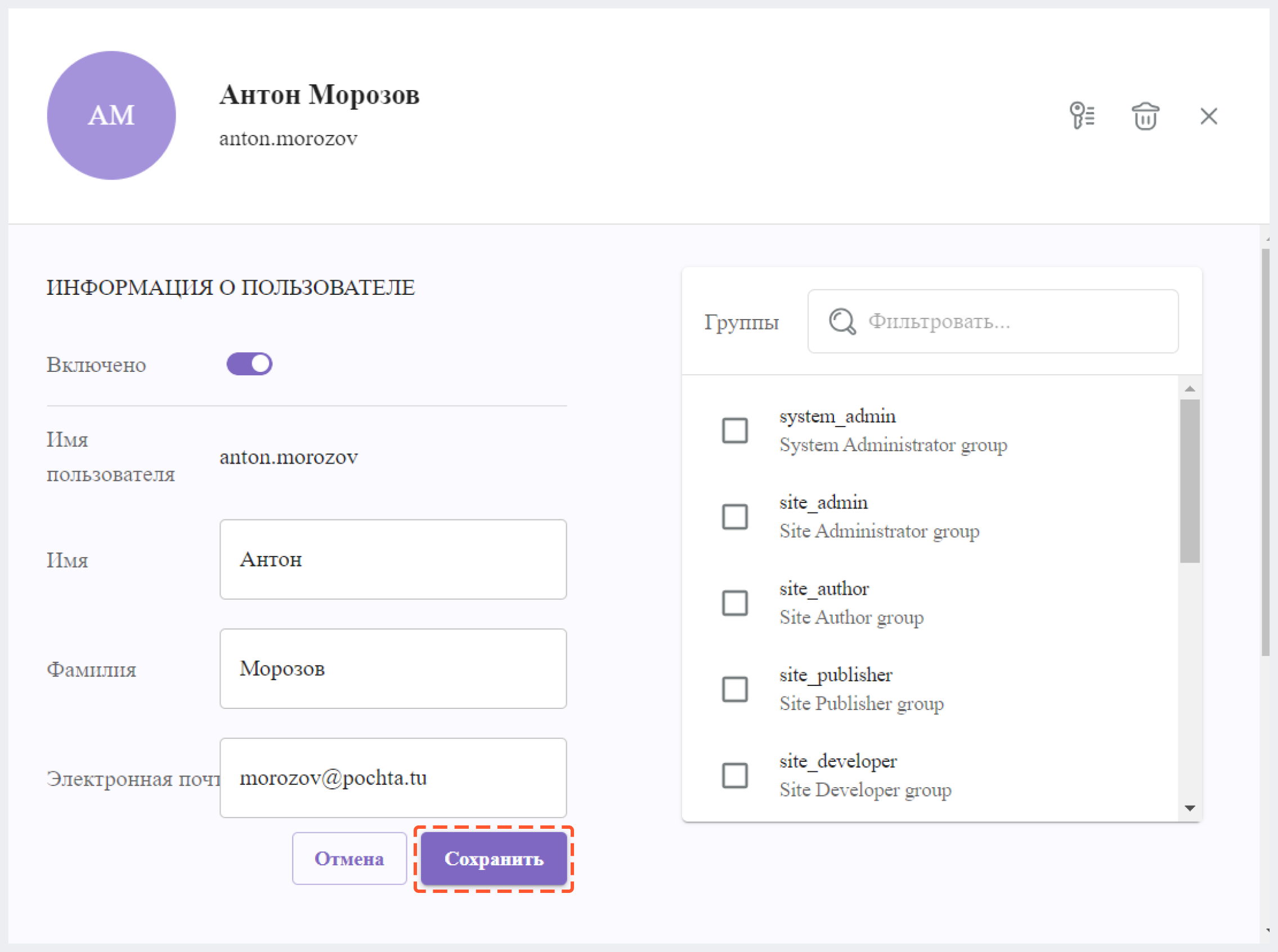
Смена пароля пользователя
Администратор DC CMS может изменить пароль другого пользователя.
1. Для этого войдите в систему как администратор DC CMS.
2. Нажмите на значок меню навигации в правом верхнем углу и перейдите в “Пользователи” в блоке “Глобальный”.
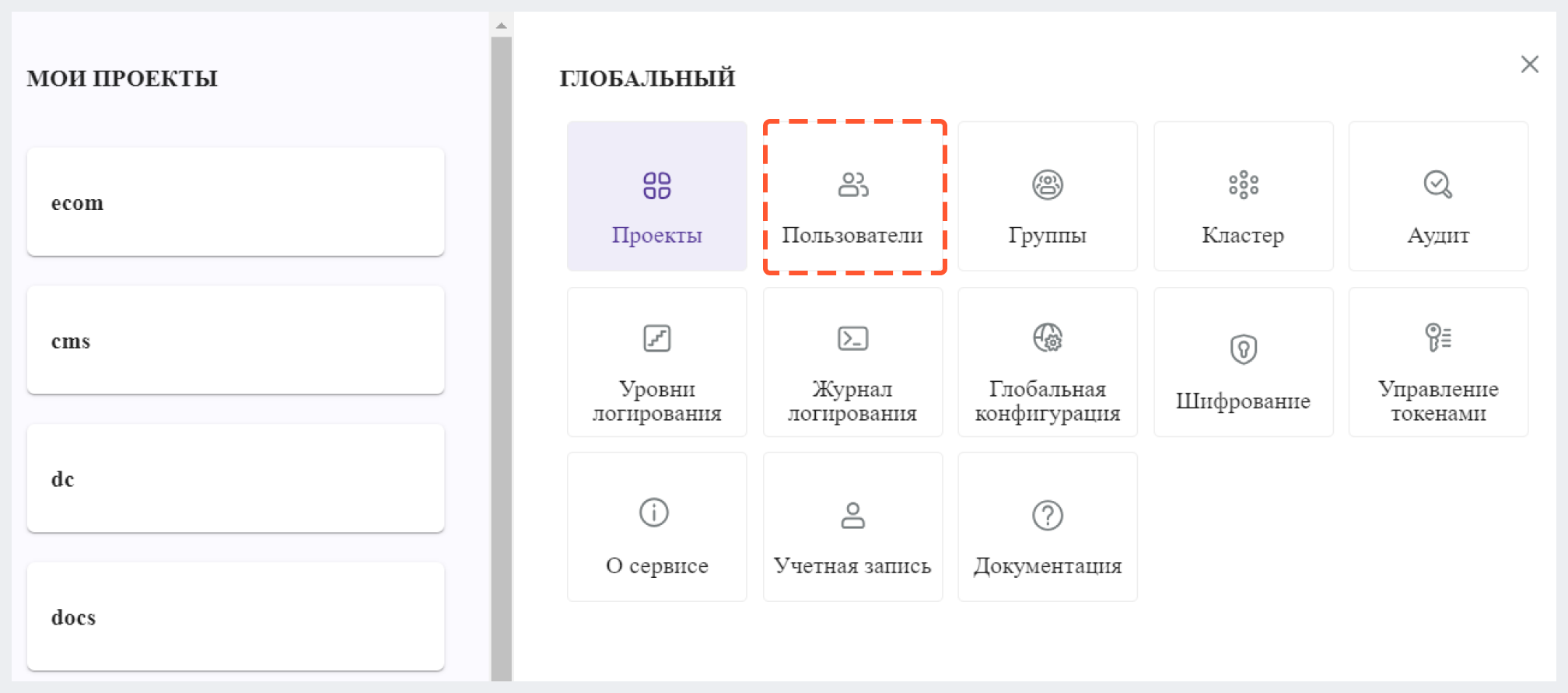
3. Нажмите на имя нужного пользователя.
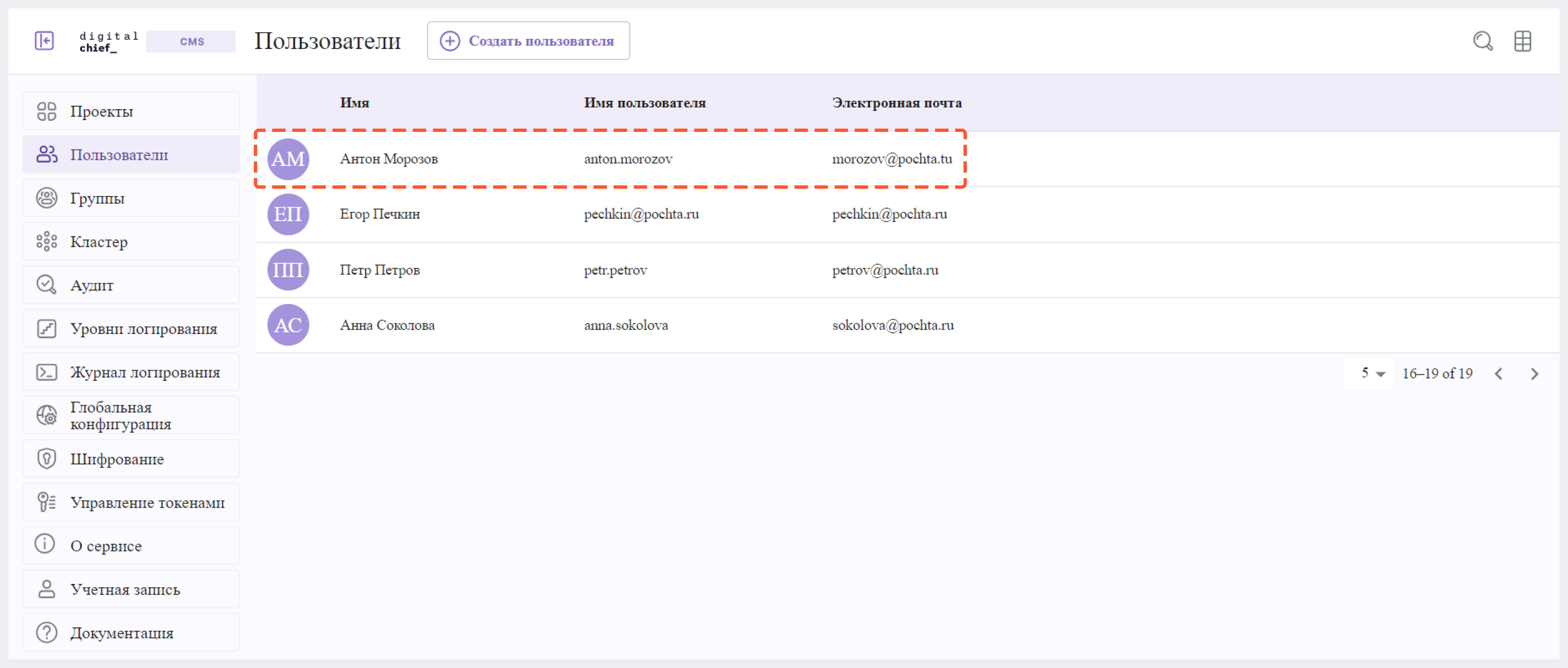
4. Нажмите на иконку “Ключ” в правом верхнем углу окна.
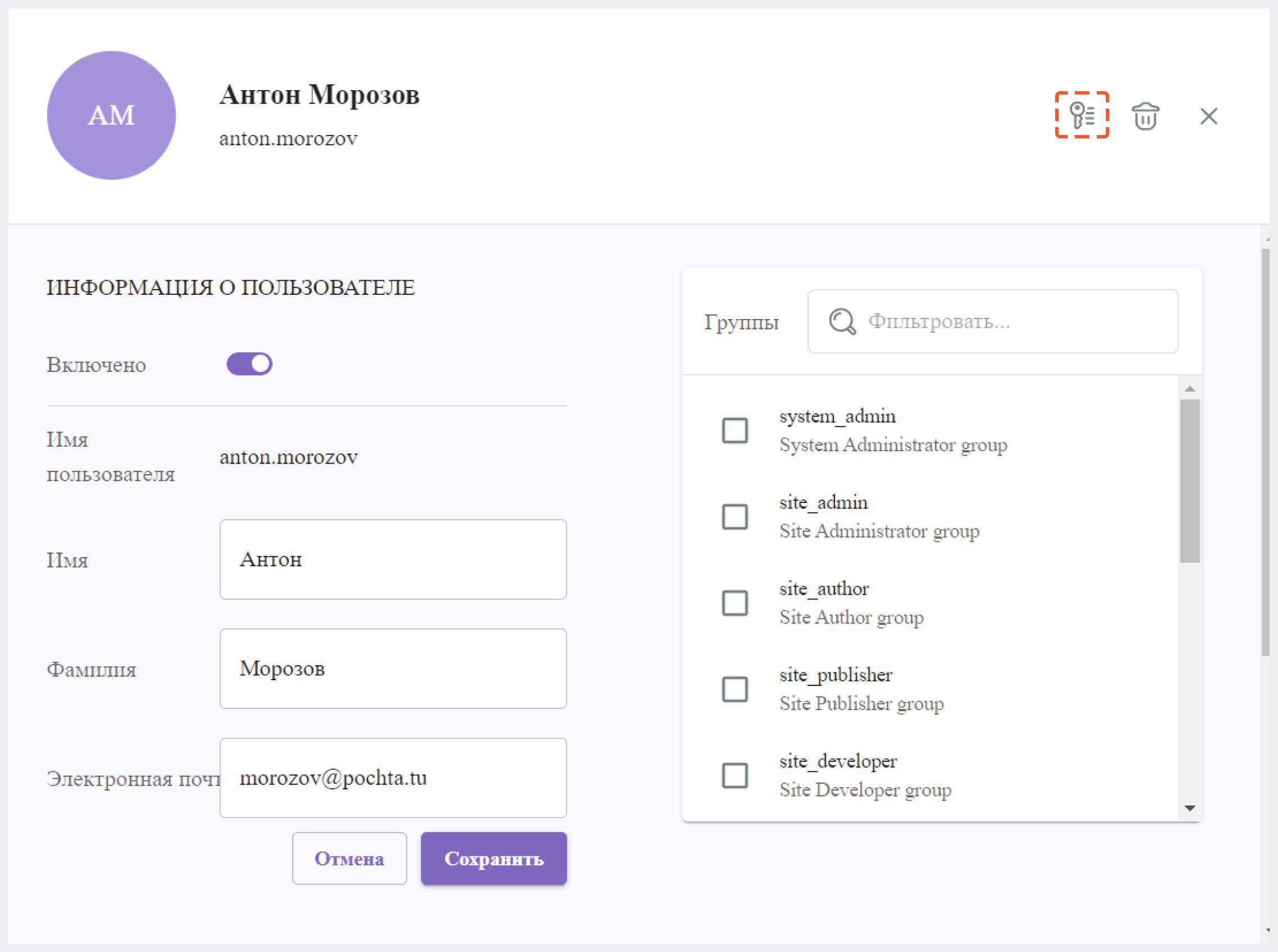
5. Введите новый пароль в поле “Сбросить пароль” и нажмите на “Отправить”. Появится уведомление об успешном изменении пользователя.
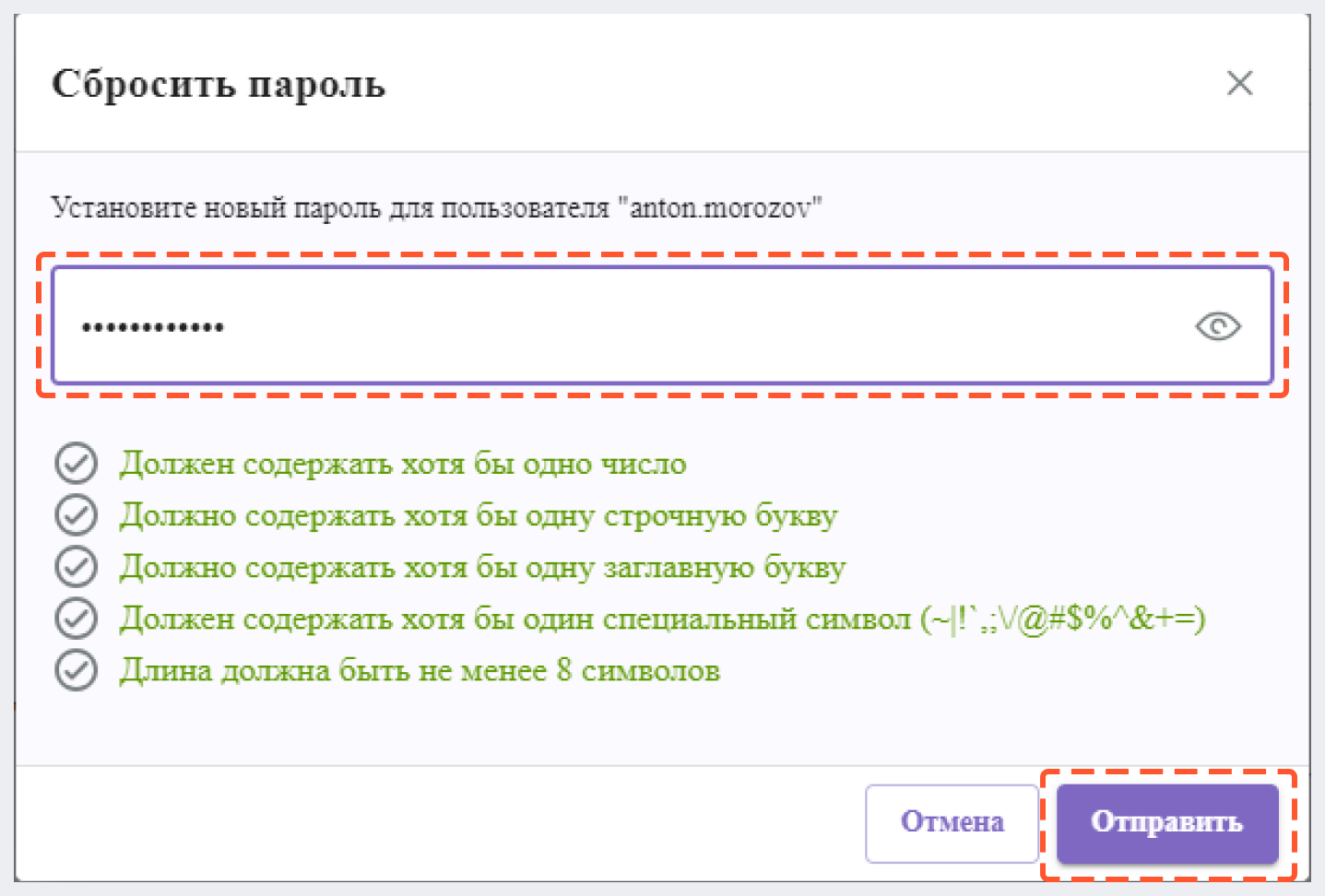
Удаление пользователя
1. На странице “Пользователи” нажмите на имя нужного пользователя.
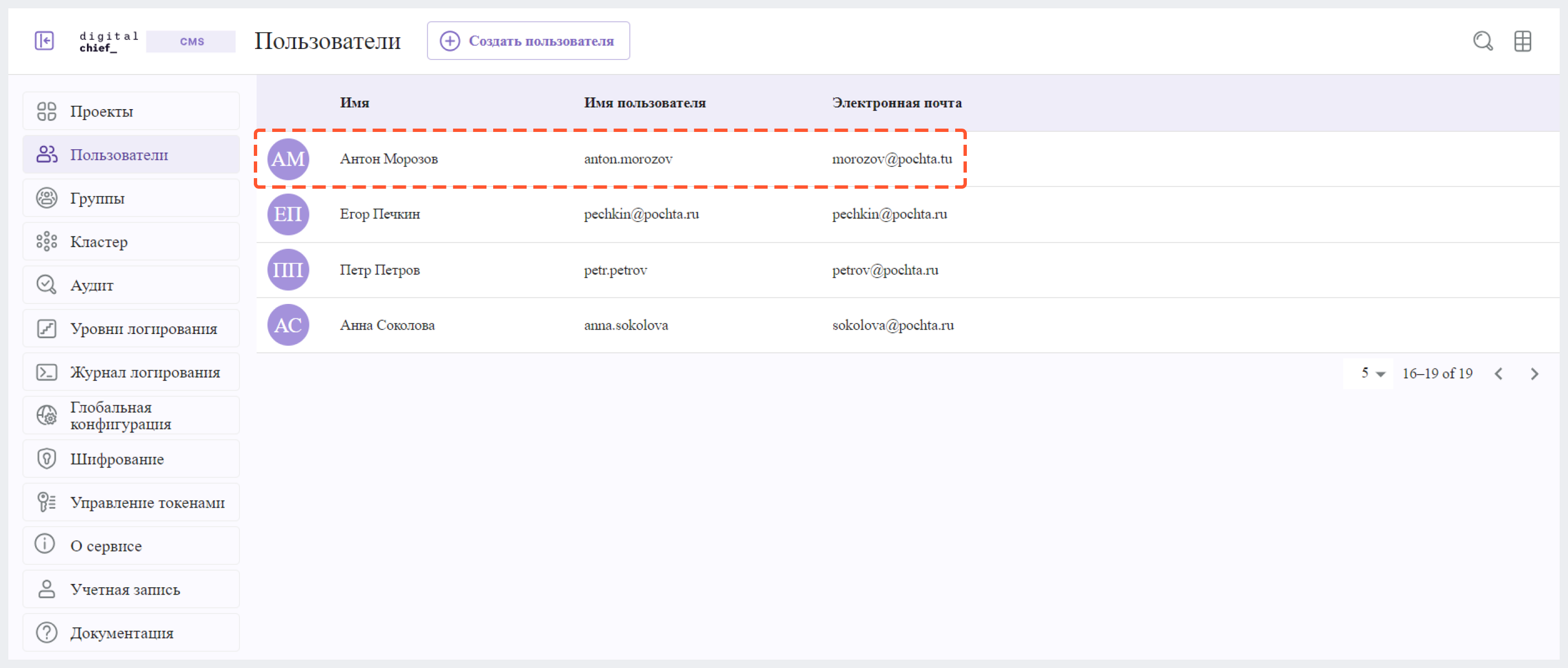
2. В появившемся окне нажмите на значок “Корзина”.

3. Подтвердите удаление, нажав на “Да”. После успешного удаления на экране появится соответствующее уведомление.
Обратите внимание, что после удаления пользователя его нельзя восстановить. В качестве альтернативы удалению рассмотрите деактивацию пользователя. Сделать это можно при помощи слайдера “Включено”.
Управление группами
Вы можете добавлять, удалять, редактировать пользователей, которые будут входить в состав определенной группы, а также добавлять и удалять группы.
DC CMS поставляется с набором предопределенных групп и ролей, но вы можете дополнить этот список, определяя дополнительные группы в соответствии с требованиями вашего проекта. Исходный список служит отправным пунктом во время создания проекта.
| Группа | Описание | Роль |
|---|---|---|
| system_admin | Системный администратор | system_admin |
| site_admin | Администратор сайта | admin |
| site_author | Автор сайта | author |
| site_developer | Разработчик сайта | developer |
| site_reviewer | Рецензент сайта | reviewer |
| site_publisher | Издатель (публицист) сайта | publisher |
Для доступа к разделу управления группами в DC CMS:
1. Нажмите на значок меню навигации в правом верхнем углу экрана.

2. В блоке “Глобальный” нажмите на “Группы”.
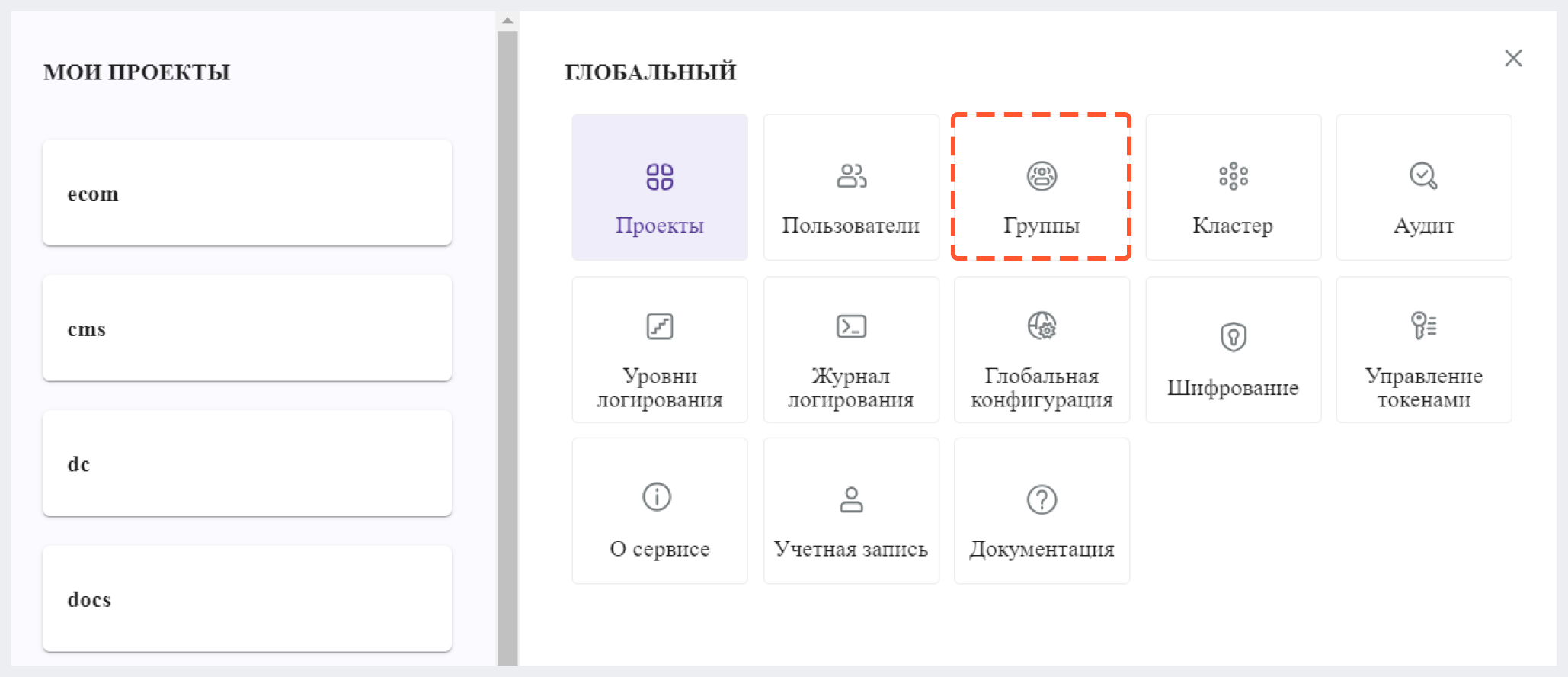
Поиск группы
Вы можете искать группы по их отображаемому названию или описанию. Для этого на странице “Группы” нажмите на иконку "Лупа" в правом верхнем углу экрана, введите свой запрос в строку поиска, и система покажет результаты, соответствующие критериям поиска.

Создание новой группы
1. На странице “Группы” нажмите на “Создать группу”.
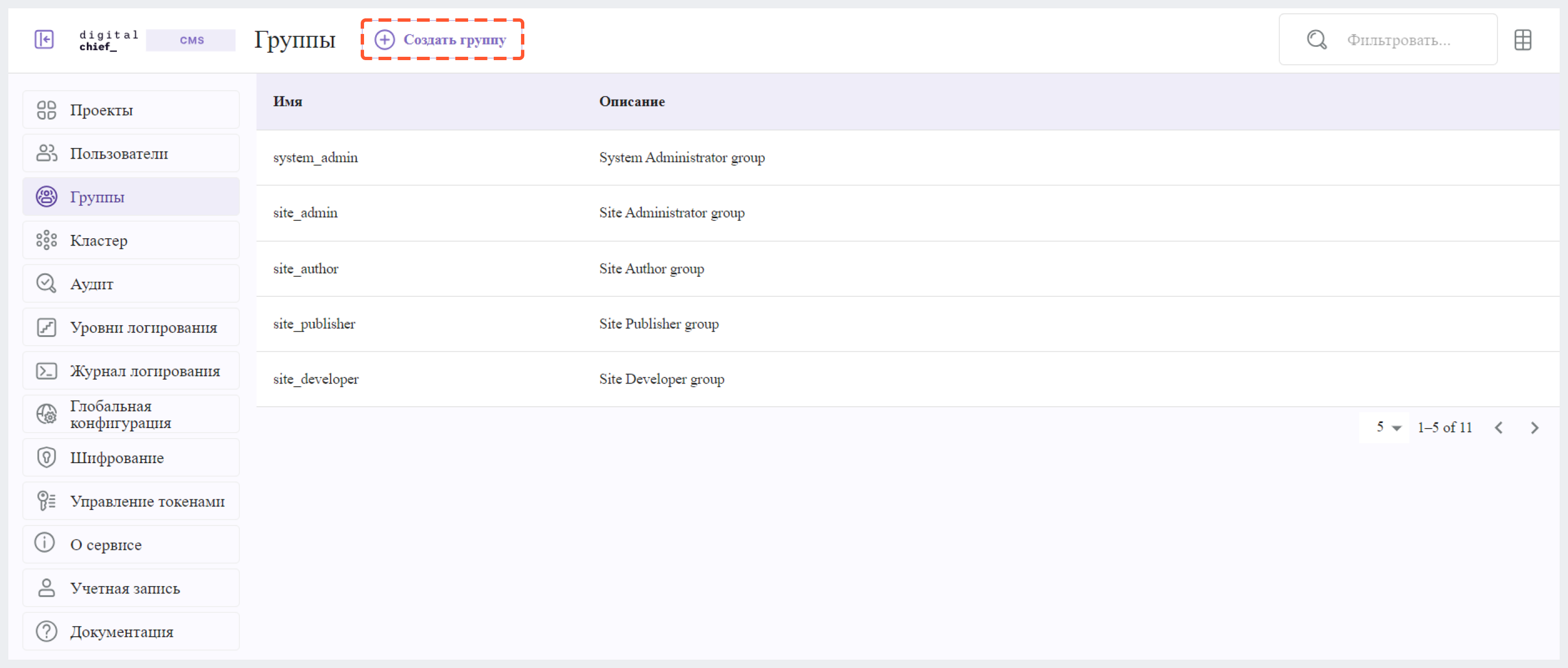
2. Заполните поля данными и нажмите на “Сохранить”. Отобразится уведомление об успешном создании группы, а добавленная группа отобразится в общем списке групп.
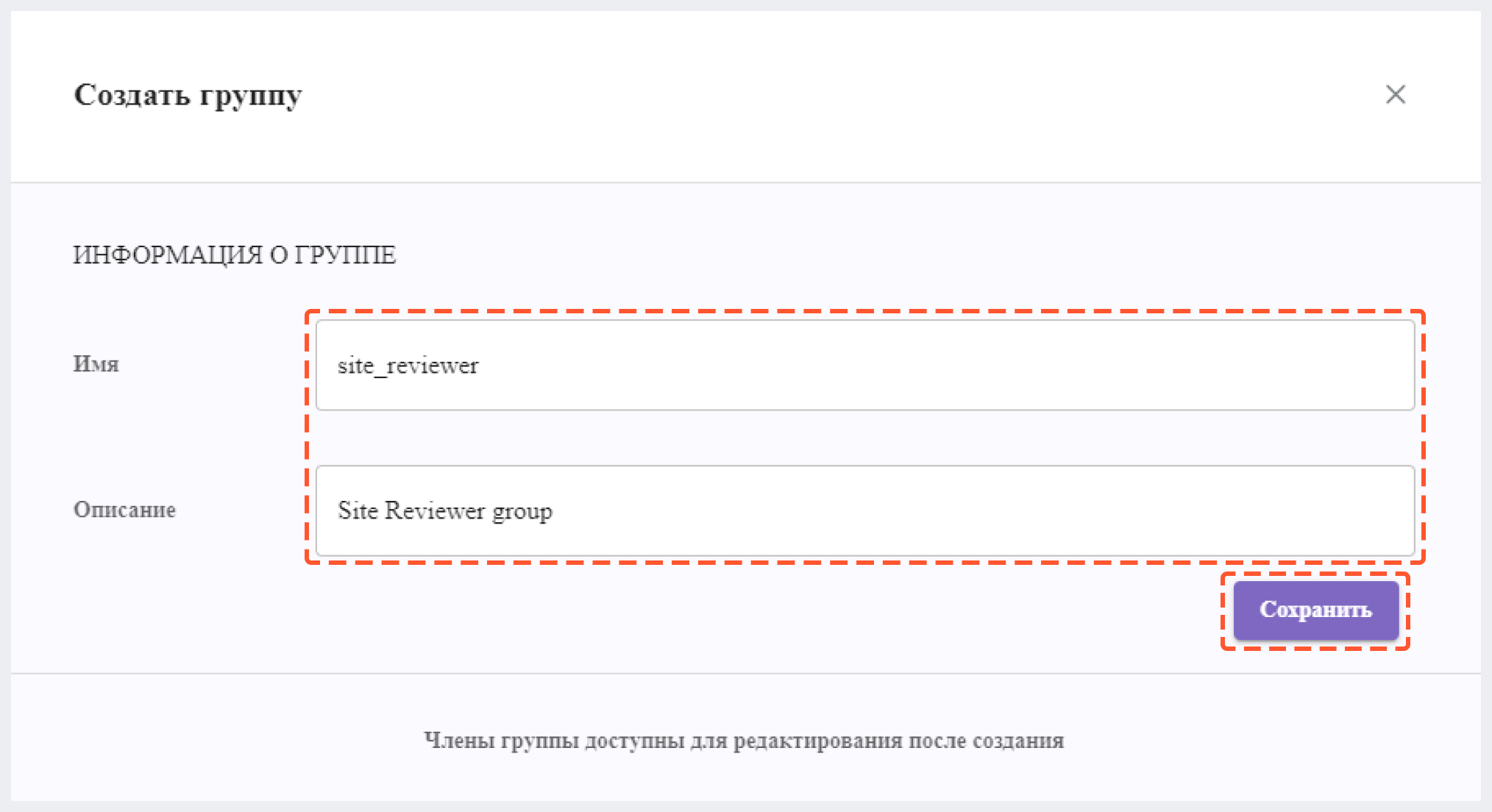
Удаление группы
1. На странице “Группы” нажмите на нужную группу.
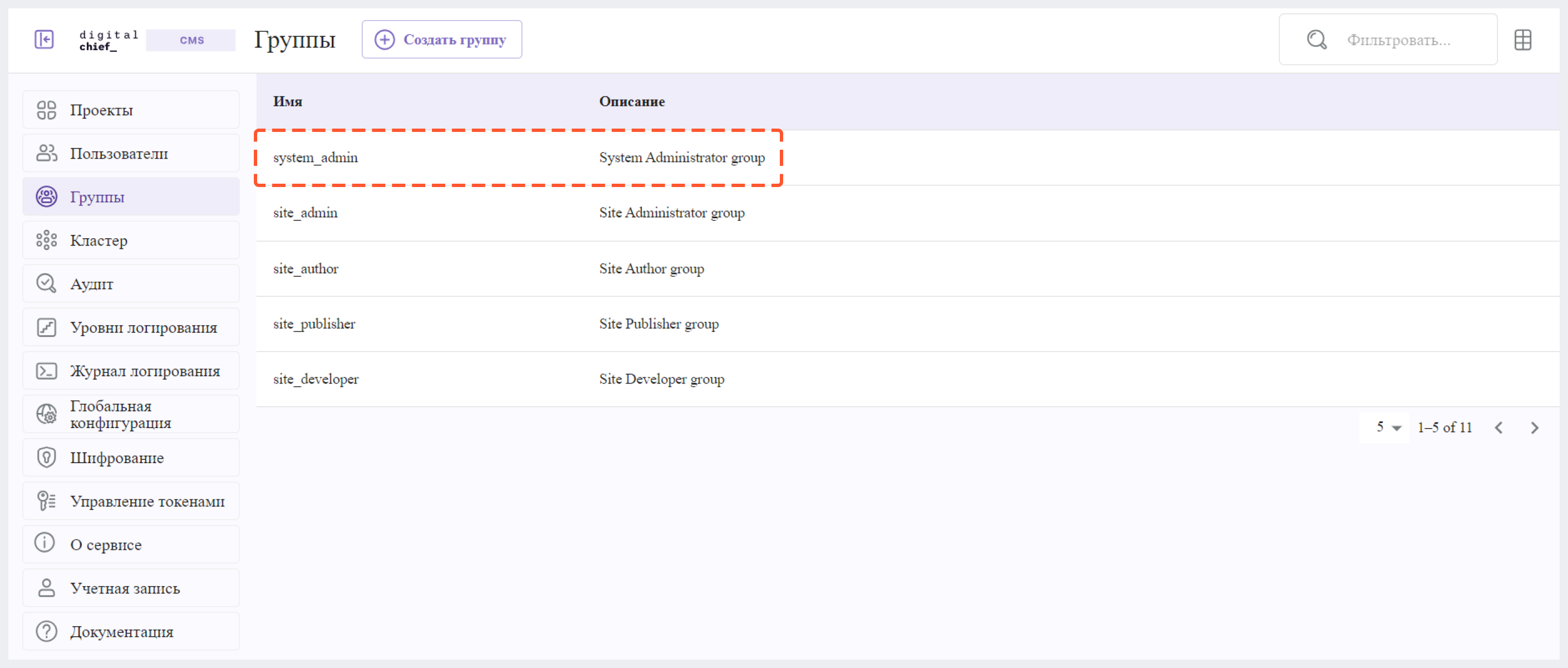
2. Нажмите на иконку “Корзина” в появившемся окне.
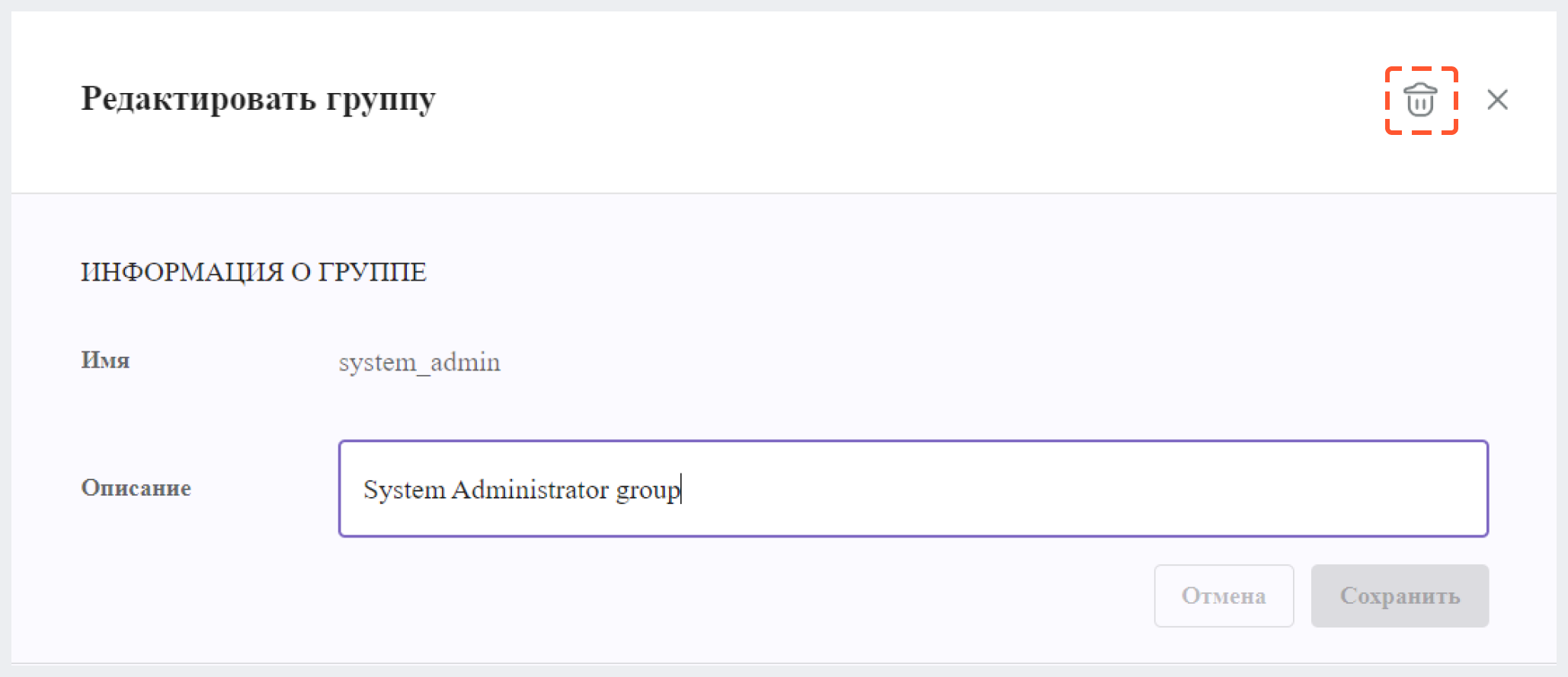
3. Подтвердите удаление, нажав на “Да”. Появится уведомление об успешном удалении группы.
Редактирование группы
1. На странице “Группы” нажмите на нужную группу.
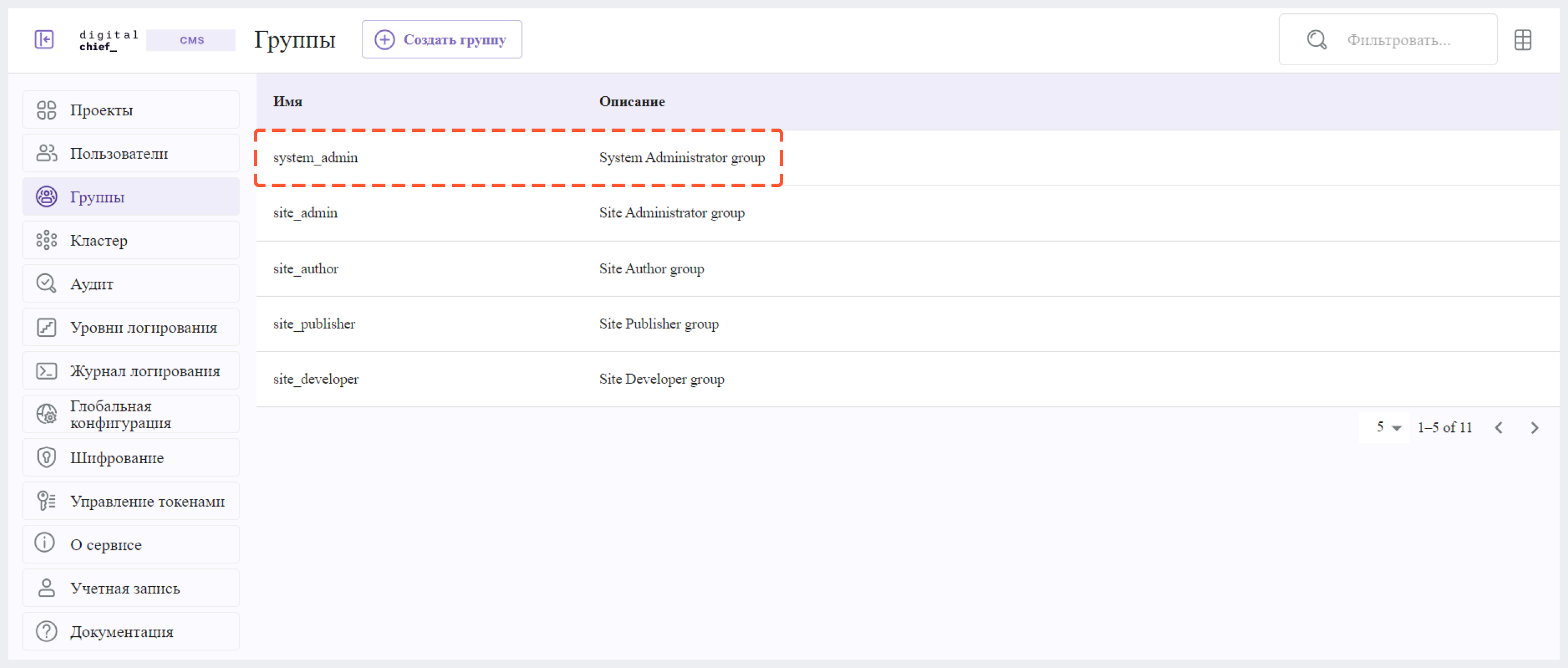
2. В появившемся окне вы можете:
-
- отредактировать название и/или описание группы
- изменить состав пользователей, которые входят в группу
Подробнее об изменении состава группы можно узнать в разделах "Добавление пользователей в группу" и "Удаление пользователей из группы".
3. После внесения изменений нажмите на “Сохранить”.
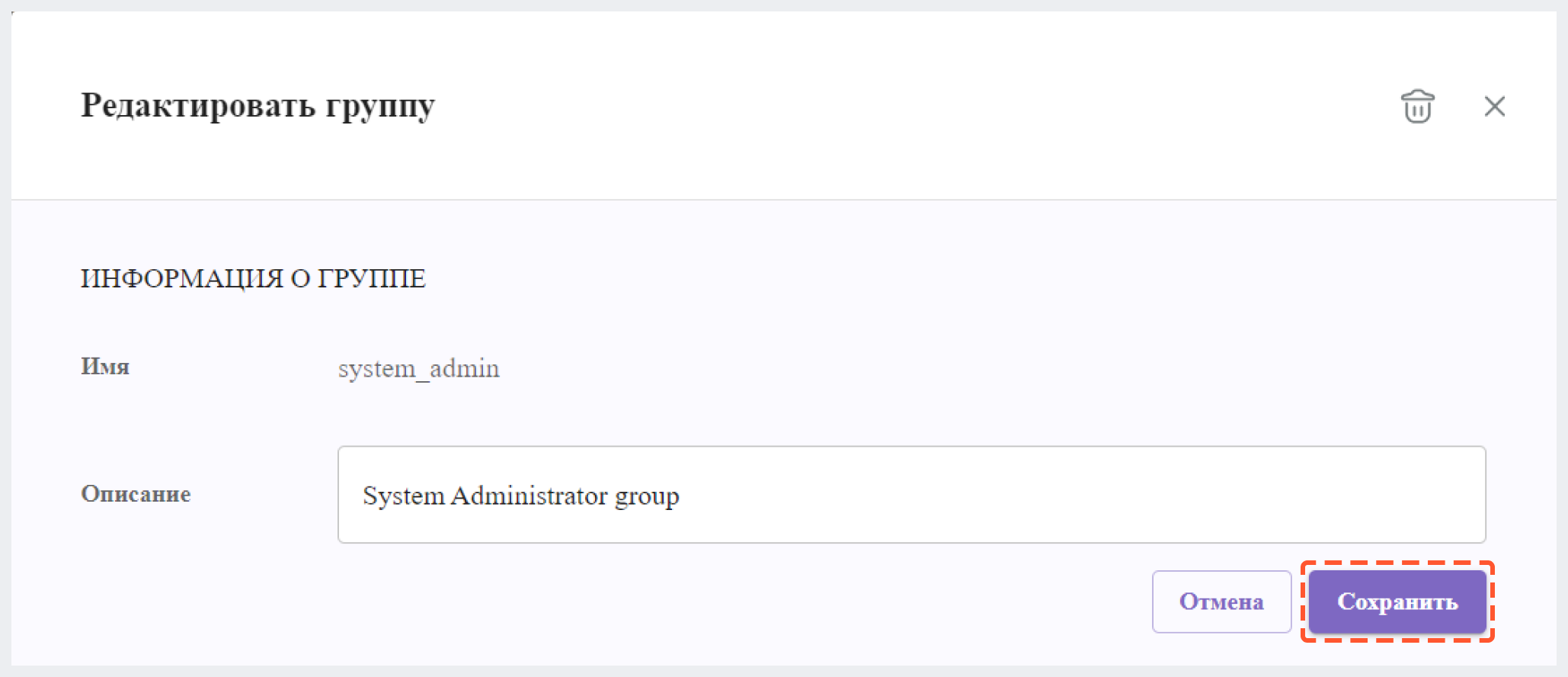
Добавление пользователей в группу
1. На странице “Группы” нажмите на группу, в которую нужно добавить пользователя(ей).
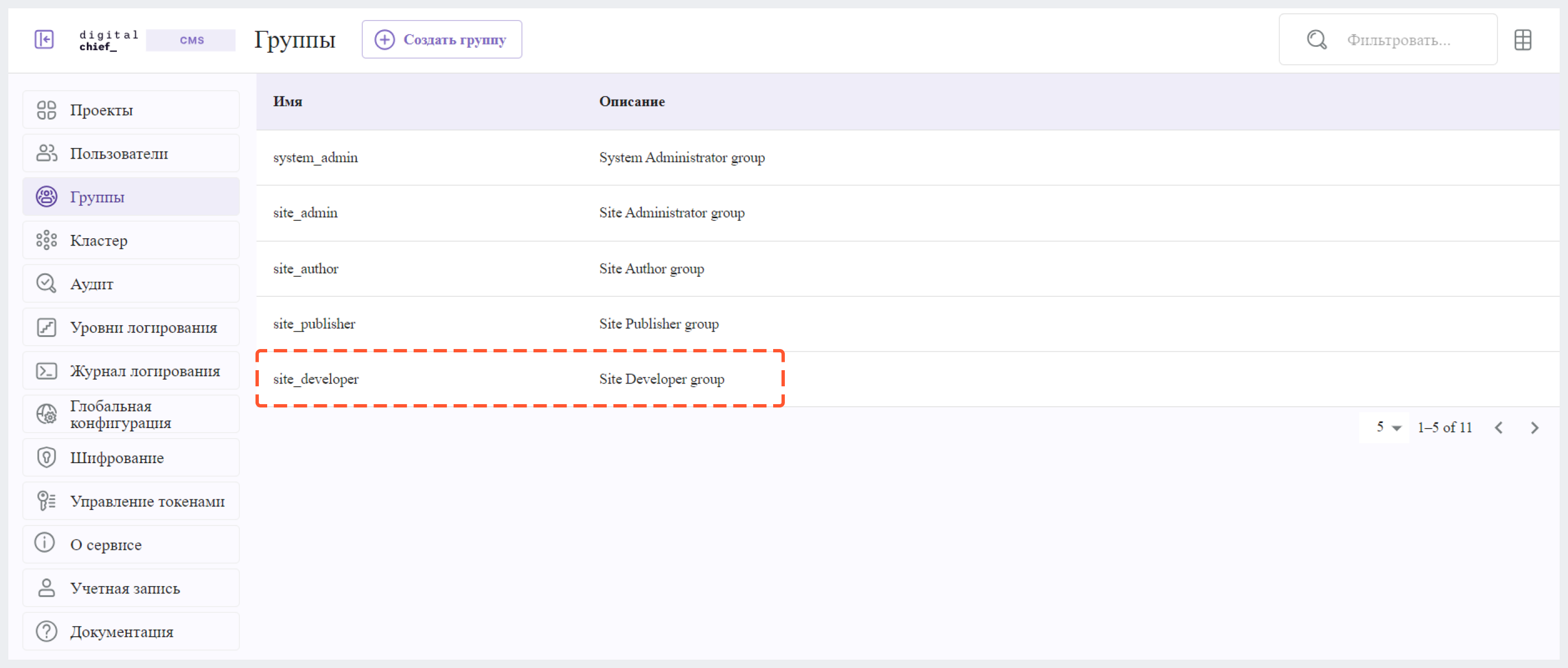
2. В появившемся окне в блоке “Пользователи” нажмите на строку поиска, введите имя, логин или адрес электронной почты пользователя, которого нужно добавить к группе. Отобразится список подходящих пользователей.
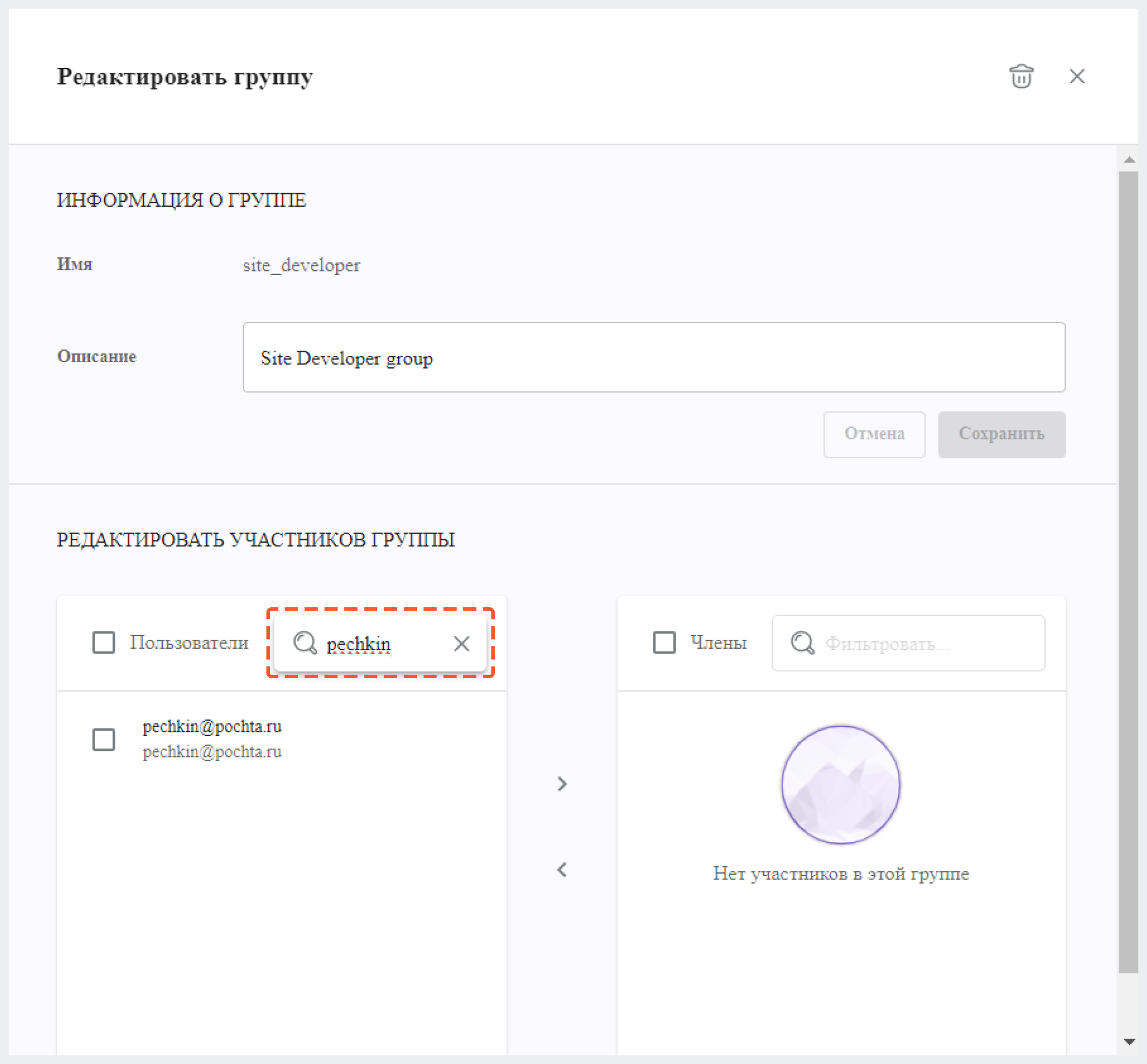
3. Выберите пользователя, которого вы хотите добавить, нажав на флажок рядом с ним, и если вы хотите добавить еще нескольких пользователей в группу, введите соответствующие имена, поставьте галочку рядом с ними, а затем нажмите на кнопку ">". Отобразится уведомление об успешном добавлении пользователя(ей) в группу.
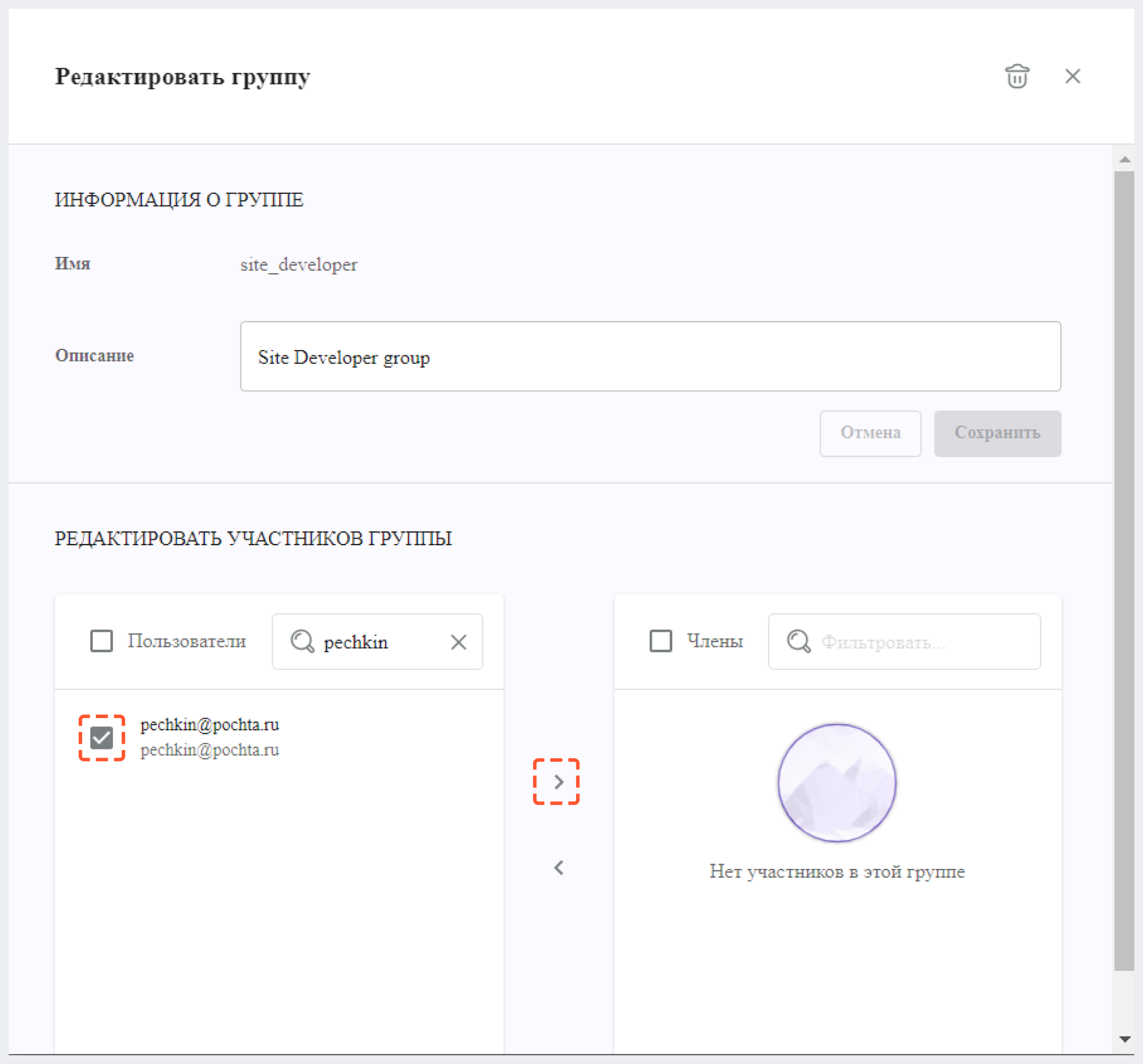
Удаление пользователей из группы
1. На странице “Группы” нажмите на группу, из которой нужно удалить пользователя(ей).
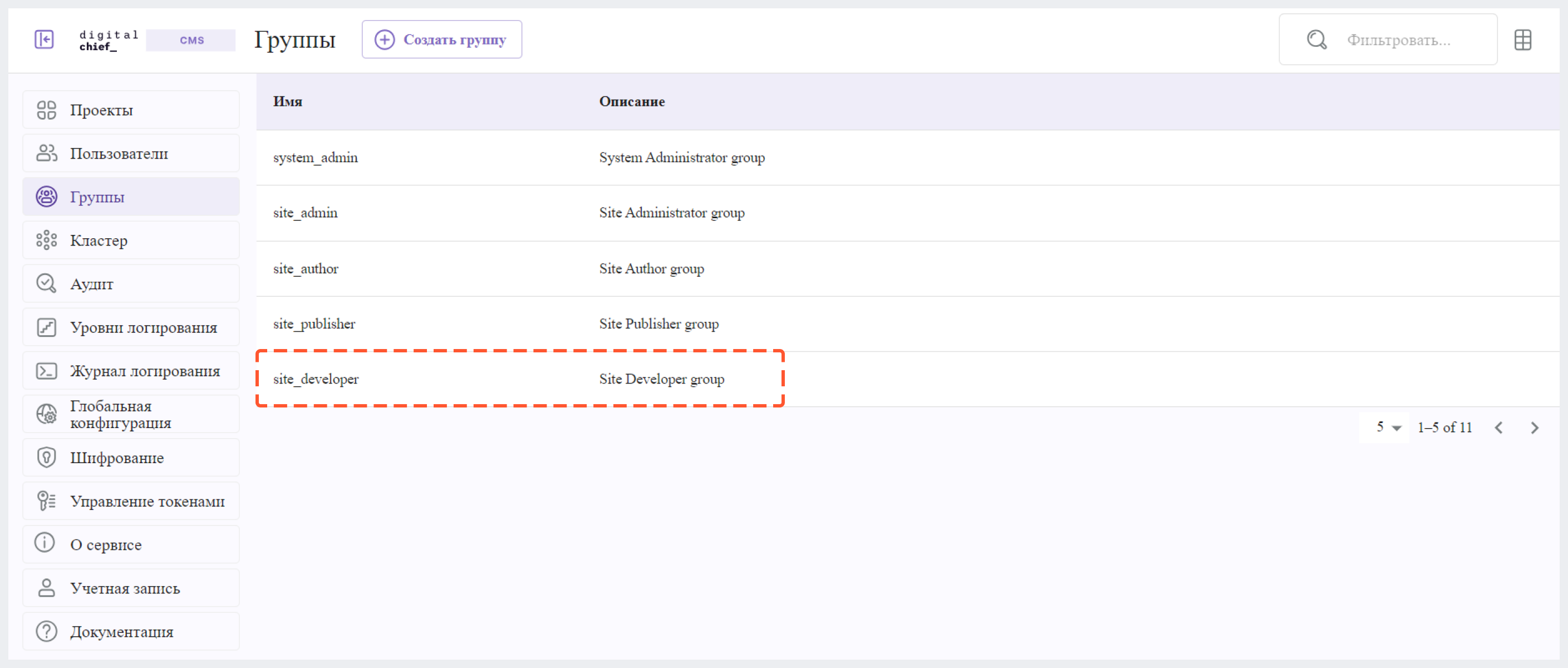
2. В появившемся окне в блоке “Члены” нажмите на строку поиска, введите имя, логин или адрес электронной почты пользователя, которого нужно удалить из группы.
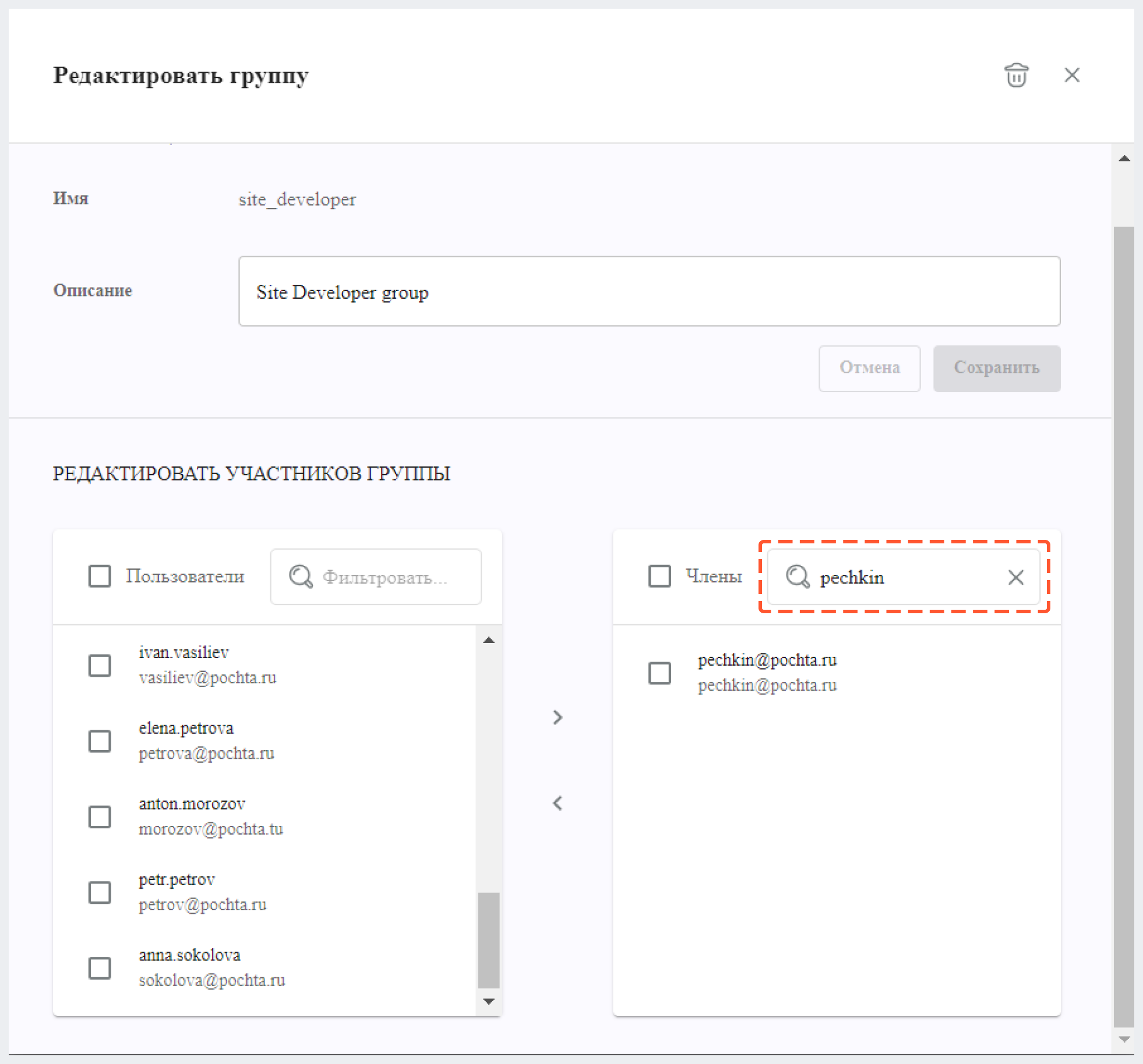
3. Как только пользователь определен, выберите его, отметив флажок рядом с его именем. Чтобы удалить несколько пользователей, повторите процесс, вводя их имена и отмечая соответствующие флажки. Наконец, нажмите на кнопку "<". После этого отобразится уведомление об успешном удалении пользователя(ей) из группы.