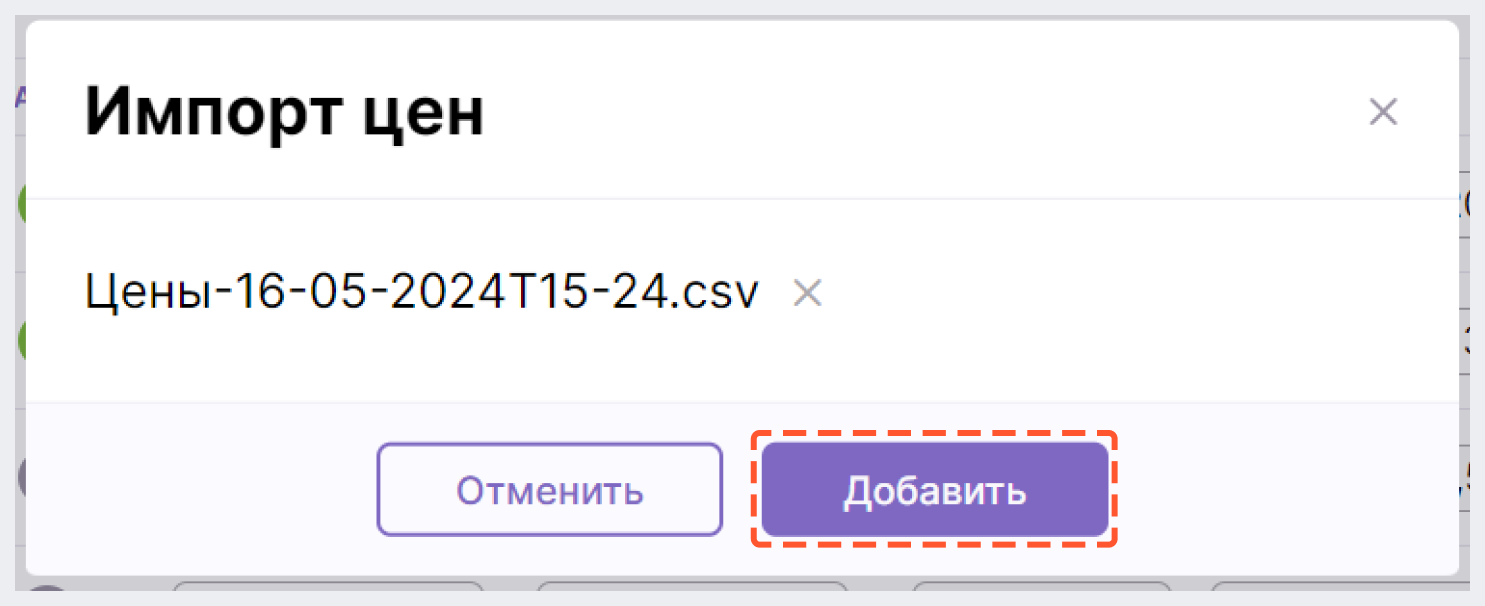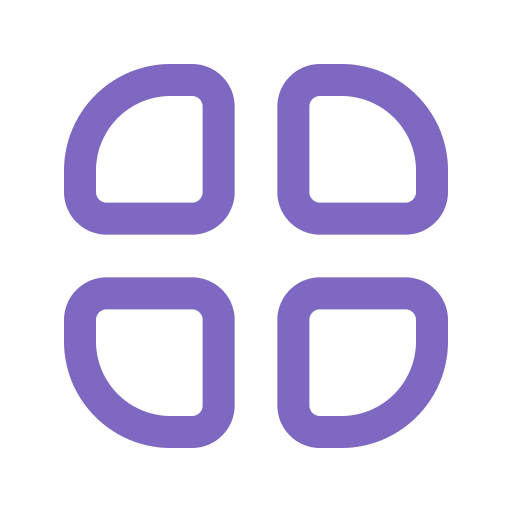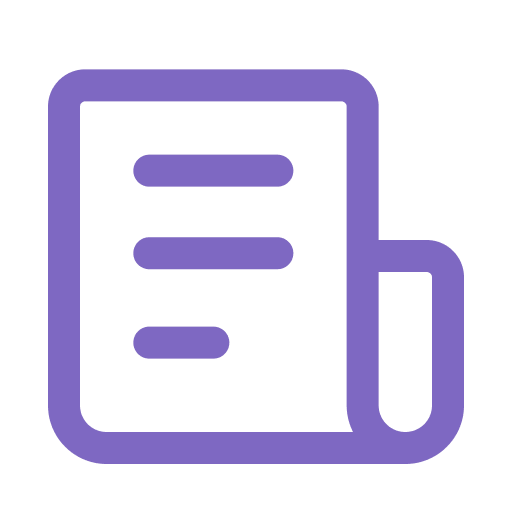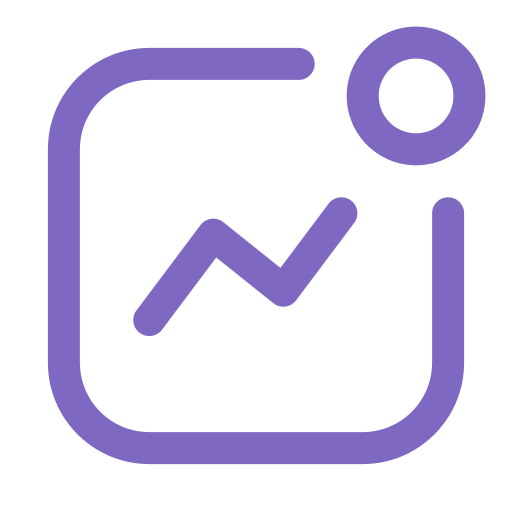Раздел "Цены"
Общая информация
Функция управления ценами позволяет эффективно контролировать и оптимизировать стоимость продуктов. Она помогает быстро реагировать на изменения на рынке, устанавливать конкурентоспособные цены и тем самым максимизировать прибыль.
Чтобы перейти в раздел, нужно авторизоваться в системе, а затем кликнуть на "Цены" в боковом меню в левой части экрана.
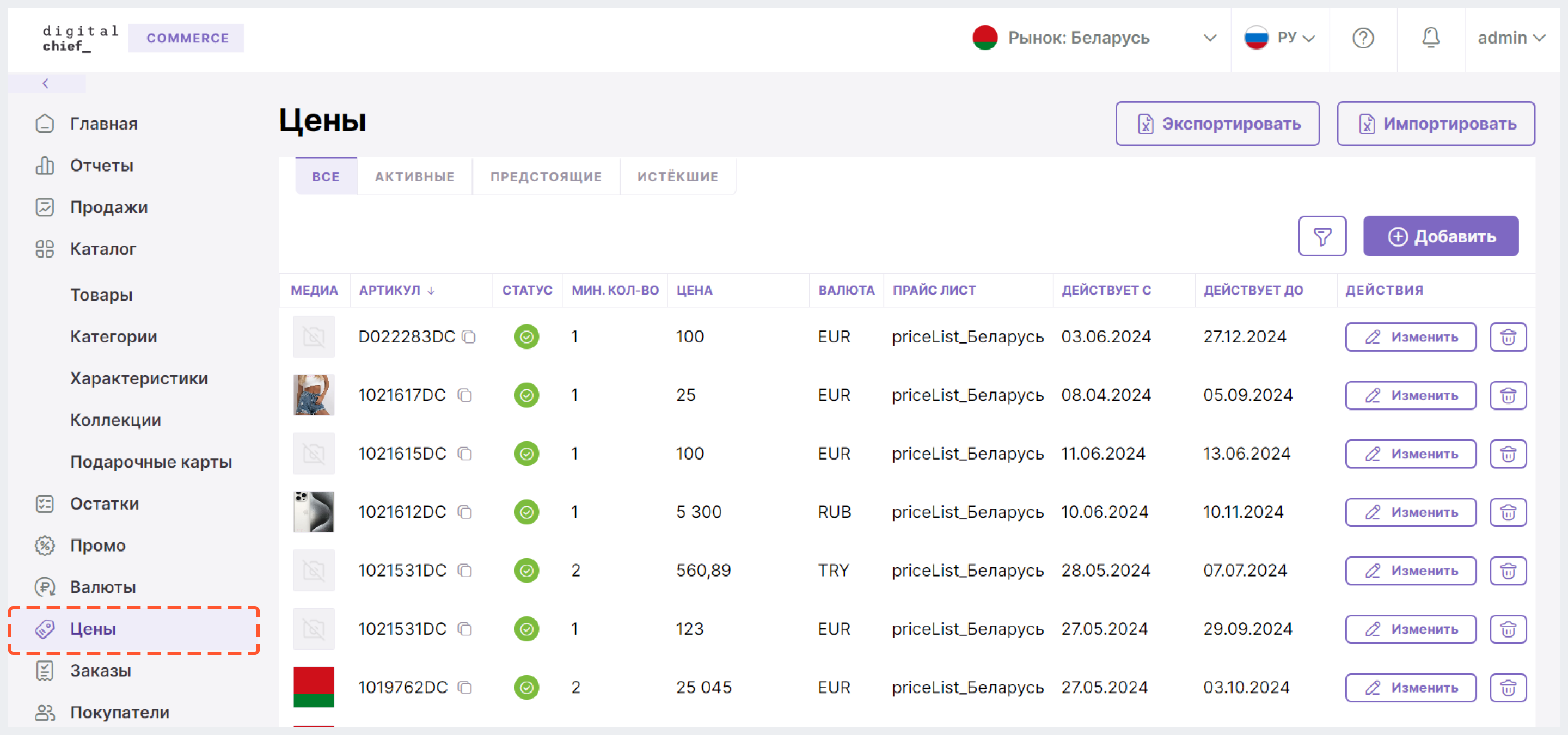
Чтобы иметь доступ к управлению ценами, во время регистрации в BackOffice вам должна быть присвоена соответствующая роль (например, Admin или Admin_Price).
Подробнее о регистрации/авторизации и ролях читайте Регистрация и авторизация в BackOffice.
В разделе вы можете:
- ознакомиться со списком актуальных цен на товары интернет-магазина
- добавить новые цены на товары
- отредактировать цены на товары
- удалить цены на товары
- экспортировать файл со списком цен
- импортировать файл со списком цен
Подробнее об алгоритме работы с ценами читайте ниже.
Работа с ценами
Просмотр списка цен
При первичном переходе на экран "Цены" отображается список всех цен, заведенных в интернет-магазине (в том числе те цены, что были заведены через карточку варианта товара).
Если в интернет-магазине настроено несколько рынков, то для каждого из них будет отдельный каталог с соответствующими ценами. Для переключения между рынками нужно навести курсор на кнопку "Рынок: {название текущего рынка}" в верхней части экрана и выбрать нужный вариант из списка.
Подробнее о рынках можно узнать здесь.
О каждой цене выводится следующая информация:
- заглавное медиа товара, к которому относится цена
- артикул товара
- статус (подробнее о статусах цен читайте ниже)
- количество товаров, которые будут добавлены в заказ по клику на кнопку "В корзину"
- цена
- валюта, в которой указана стоимость товара
- прайс лист рынка
- срок действия цены (дата начала и окончания)
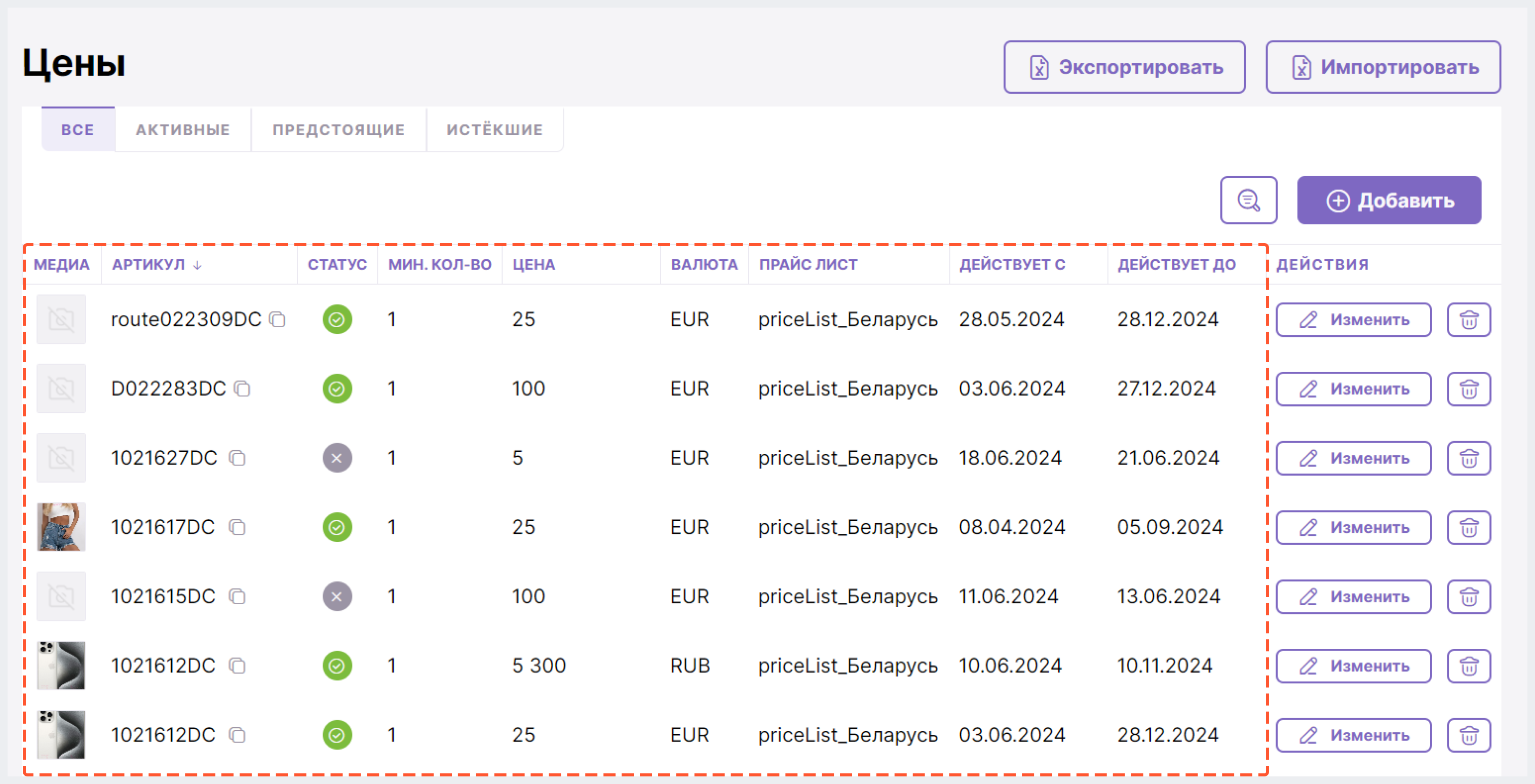
Цена может находиться в одном из трех статусов:
- Активная - действующая цена на товар
- Предстоящая - цена, дата начала которой еще не наступила
- Неактивная - цена, дата окончания которой уже наступила
Для навигации по ценам можно воспользоваться пагинацией, поиском, сортировкой и фильтрацией.
Вы можете отсортировать цены по статусу, перемещаясь по соответствующим вкладкам в верхней части страницы.
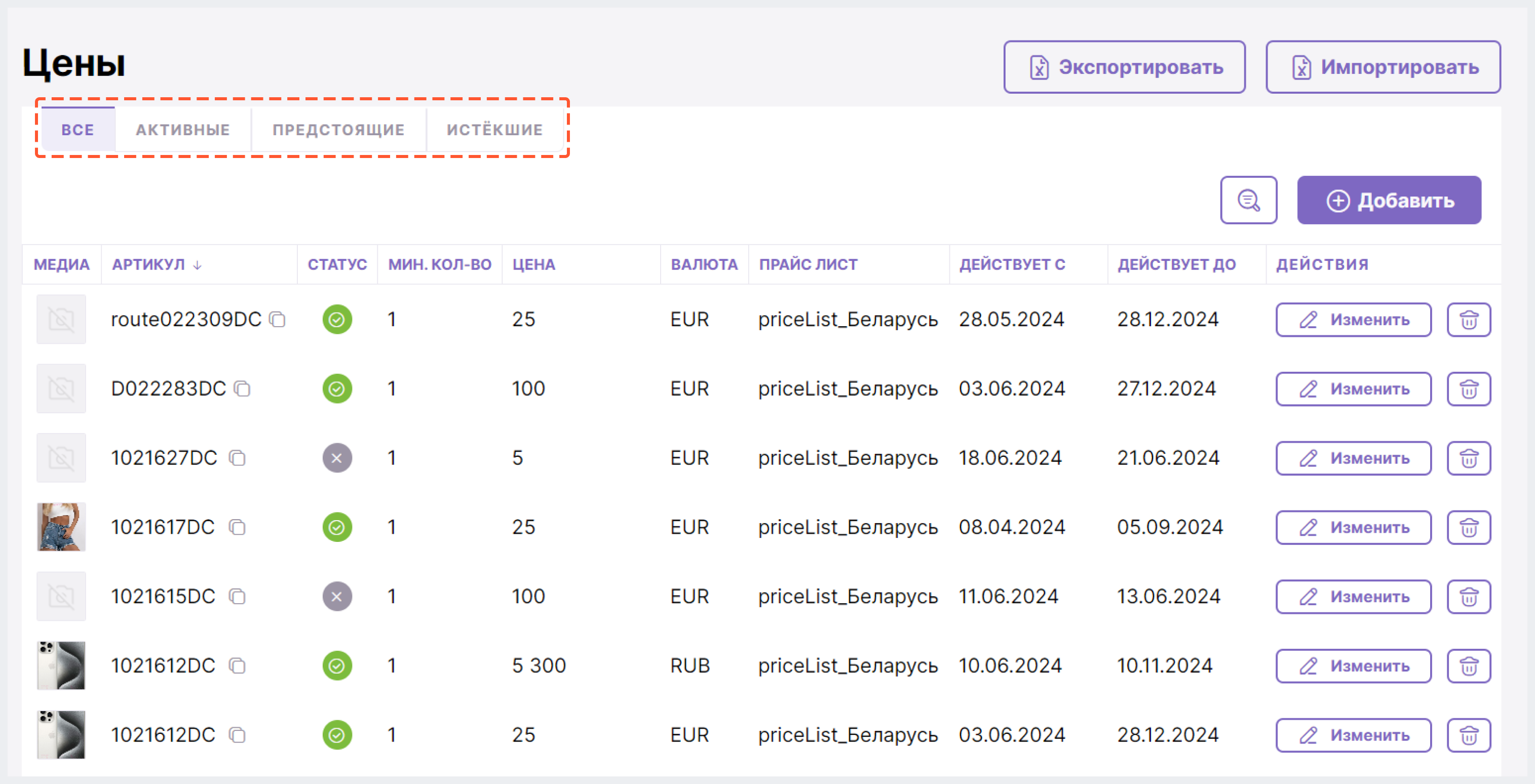
Чтобы отсортировать цены по артикулу, дате начала или окончания действия, минимальному количеству, стоимости или валюте, нажмите на заголовок соответствующего столбца. По клику на столбец появляется изображение стрелки, направленной вверх или вниз.
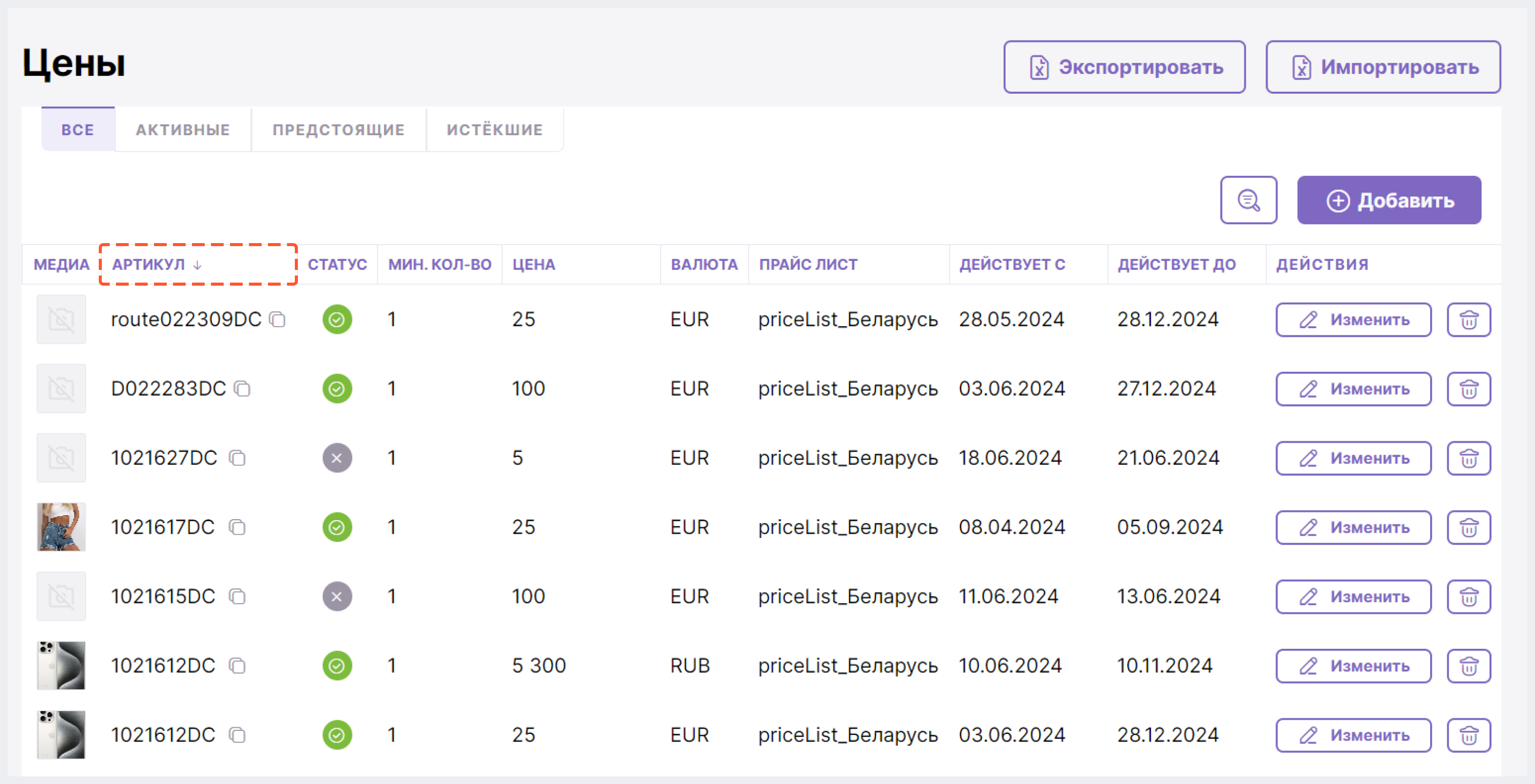
Вы также можете найти нужную цену через строку поиска, указав артикул товара, к которому относится цена. Для этого нажмите на кнопку с изображением "Лупа", введите в строку поиска как минимум 1 символ артикула товара, а затем сместите фокус мыши с поля/нажмите на Enter/нажмите на иконку "Лупа" в левом углу строки поиска. После чего отобразится список цен, подходящих под ваш запрос.
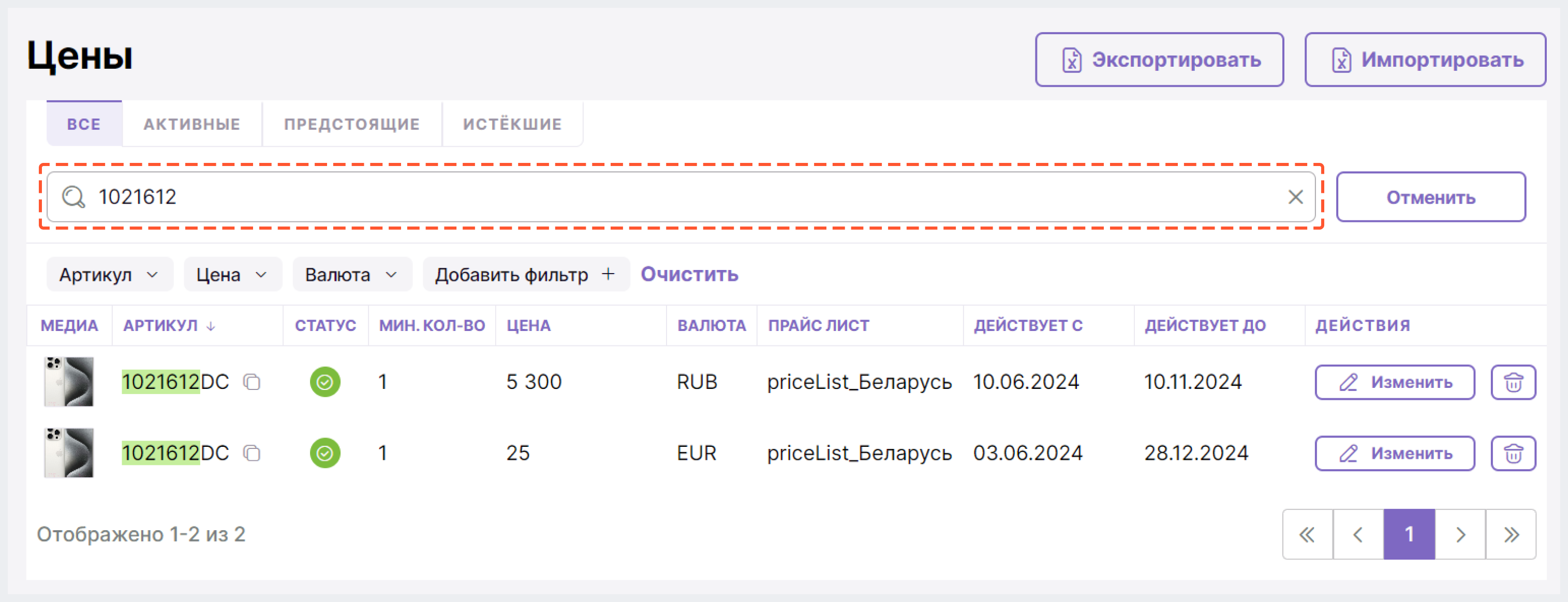
Отфильтровать цены можно по артикулу товара, цене, валюте, дате начала или окончания действия, минимальному количеству товаров, которые будут добавлены в заказ по клику на кнопку "В корзину", статусу и прайс листу. Для этого нажмите на кнопку с изображением "Лупа", а затем воспользуйтесь одним из предложенных фильтров или нажмите на "Добавить фильтр" и выберите один или несколько подходящих вариантов.
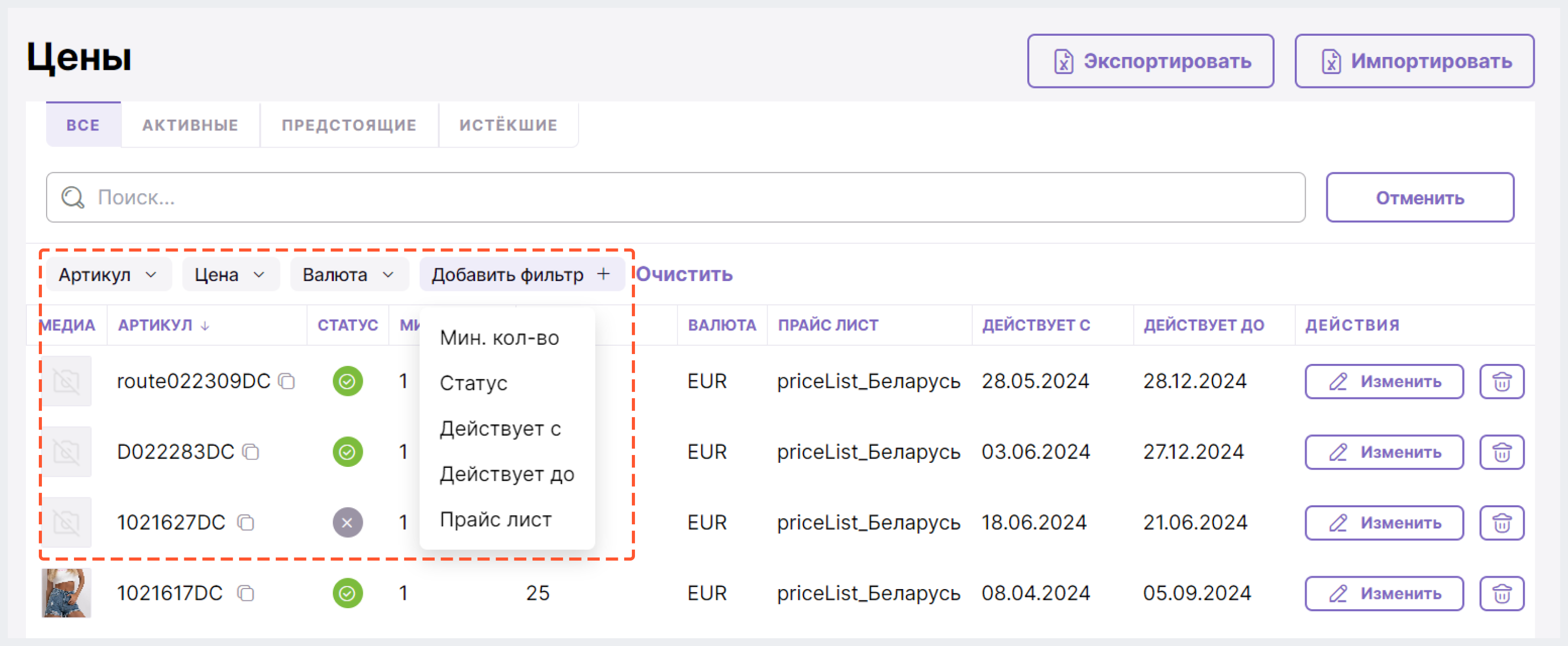
Чтобы убрать фильтрацию по одному из примененных признаков, кликните на плашку соответствующего фильтра,а затем нажмите на кнопку"Очистить".
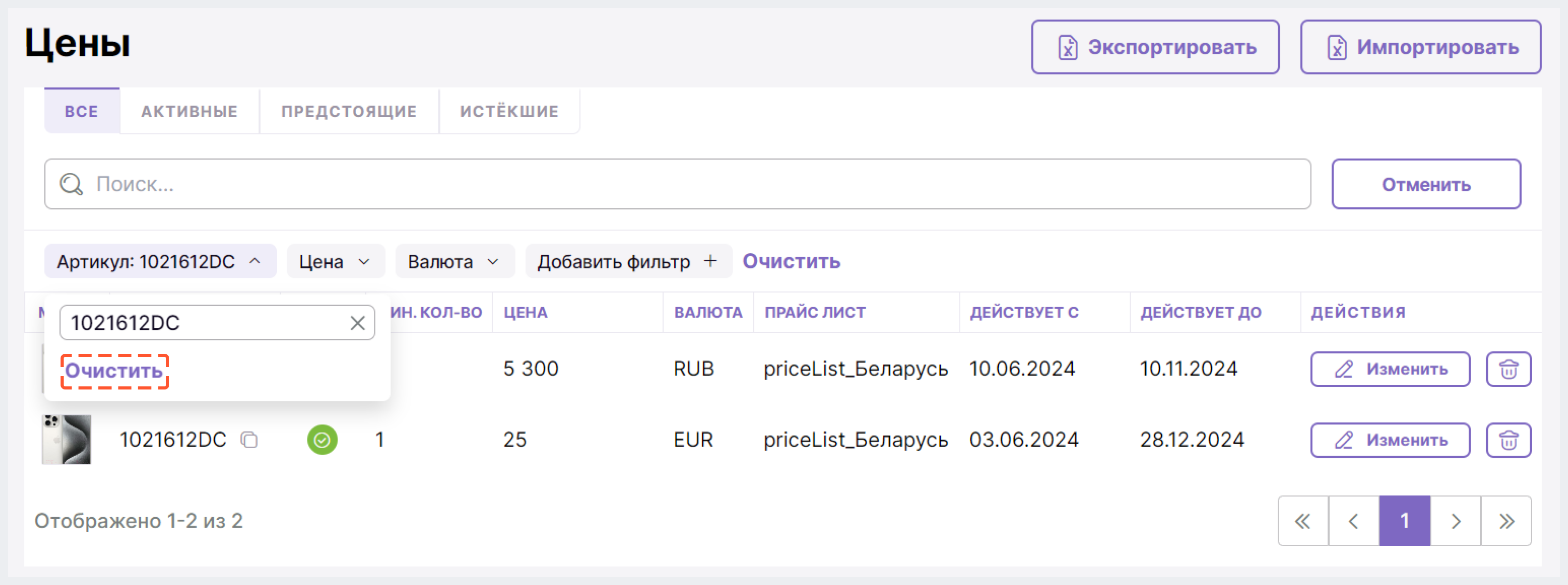
Для полной отмены фильтрации нажмите на кнопку "Очистить" справа от фильтров.
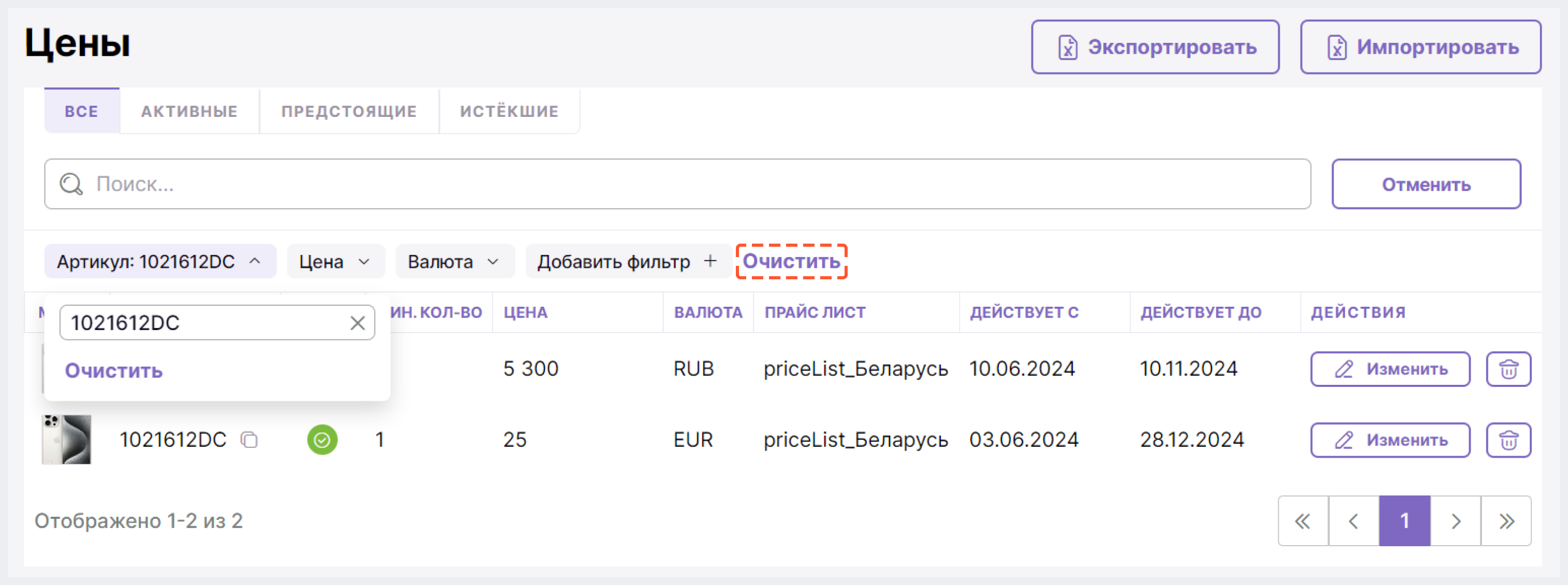
Чтобы скрыть панель фильтров и поиcковую строку, нажмите на кнопку "Отменить".
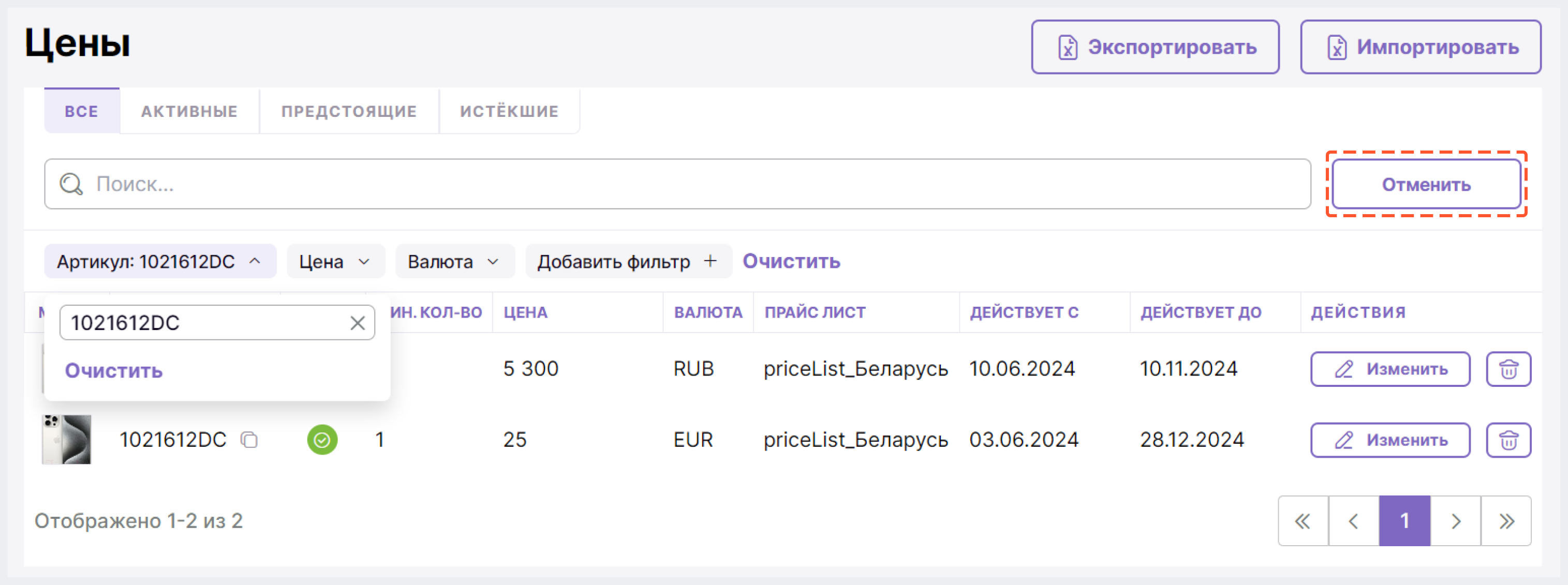
Добавление цены
1. (Если в интернет-магазине настроено несколько рынков) Наведите курсор мыши на кнопку "Рынок: {название текущего рынка}" в верхней части экрана и выберите нужный вариант из списка.
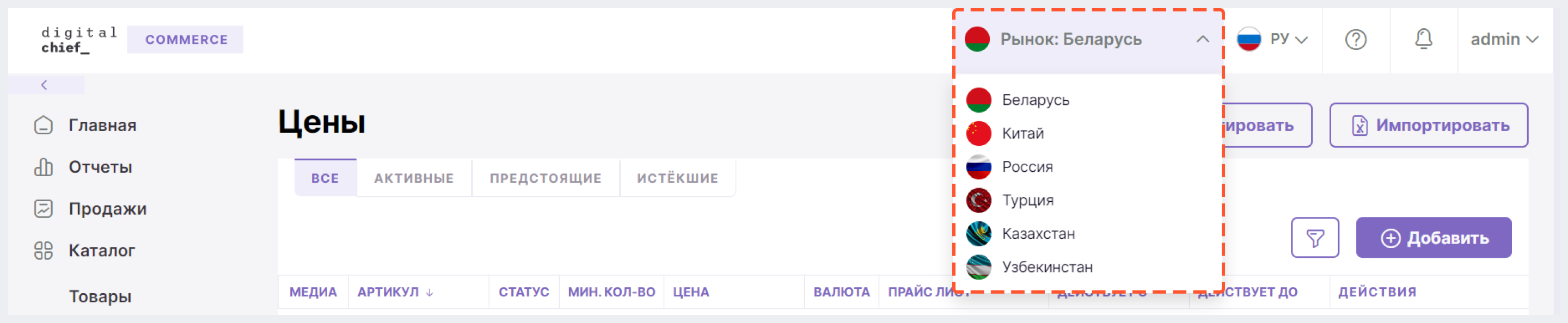
2. На странице "Цены" нажмите на
"Добавить" в правом верхнем углу экрана.
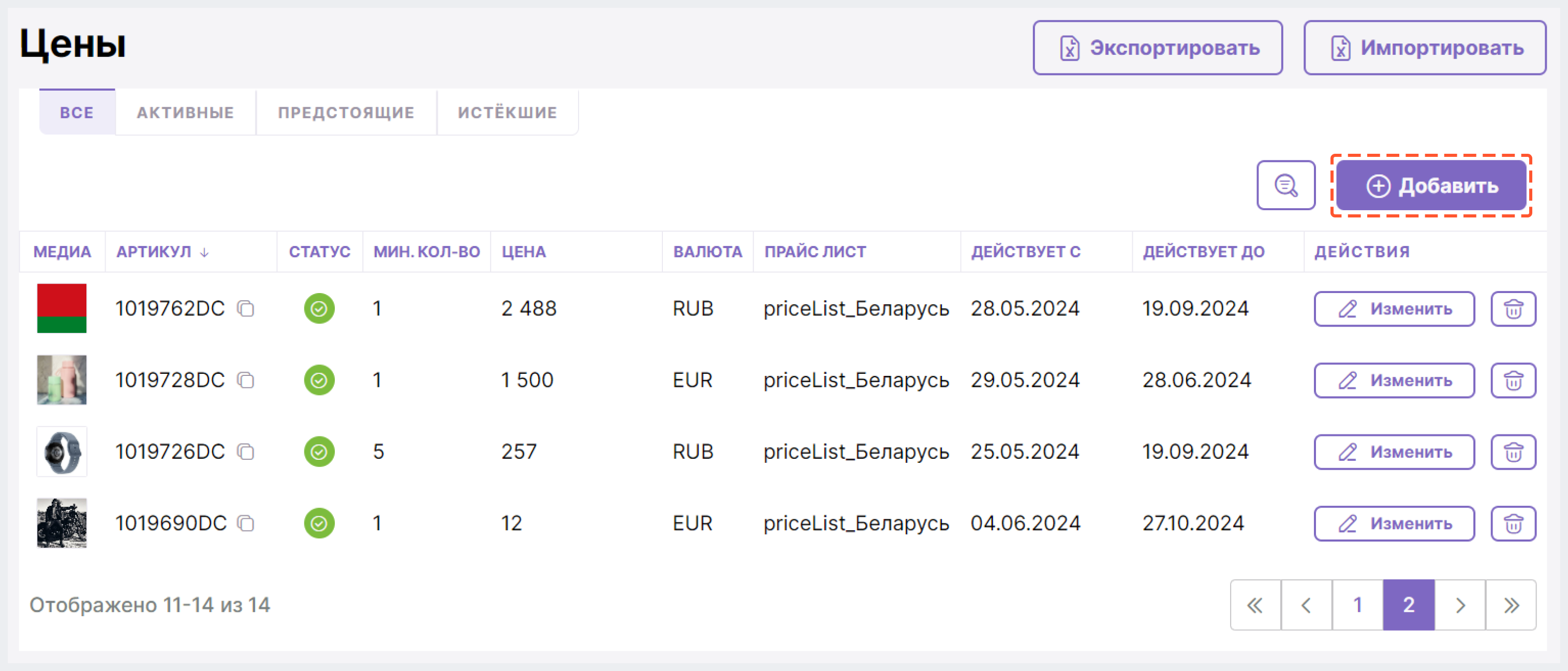
3. Заполните поля:
- Артикул - артикул товара, для которого создается цена
- Цена за единицу товара - значение стоимости 1 шт. товара
Можно установить цену с дробным значением, используя запятую в качестве разделителя.
- Валюта - валюта, в которой будет отображаться стоимость товара
- Минимальное количество - количество товара (в штуках), которое будет добавлено в корзину Клиента по нажатию на кнопку "В корзину"
- Рынок - рынок, на который распространяется цена
Поле нередактируемое. Чтобы изменить значение поля, нужно изменить рынок в верхней части экрана.
- Действует с - дата, начиная с которой цена на товар начнет действовать
- Действует до - дата, когда цена на товар перестанет действовать
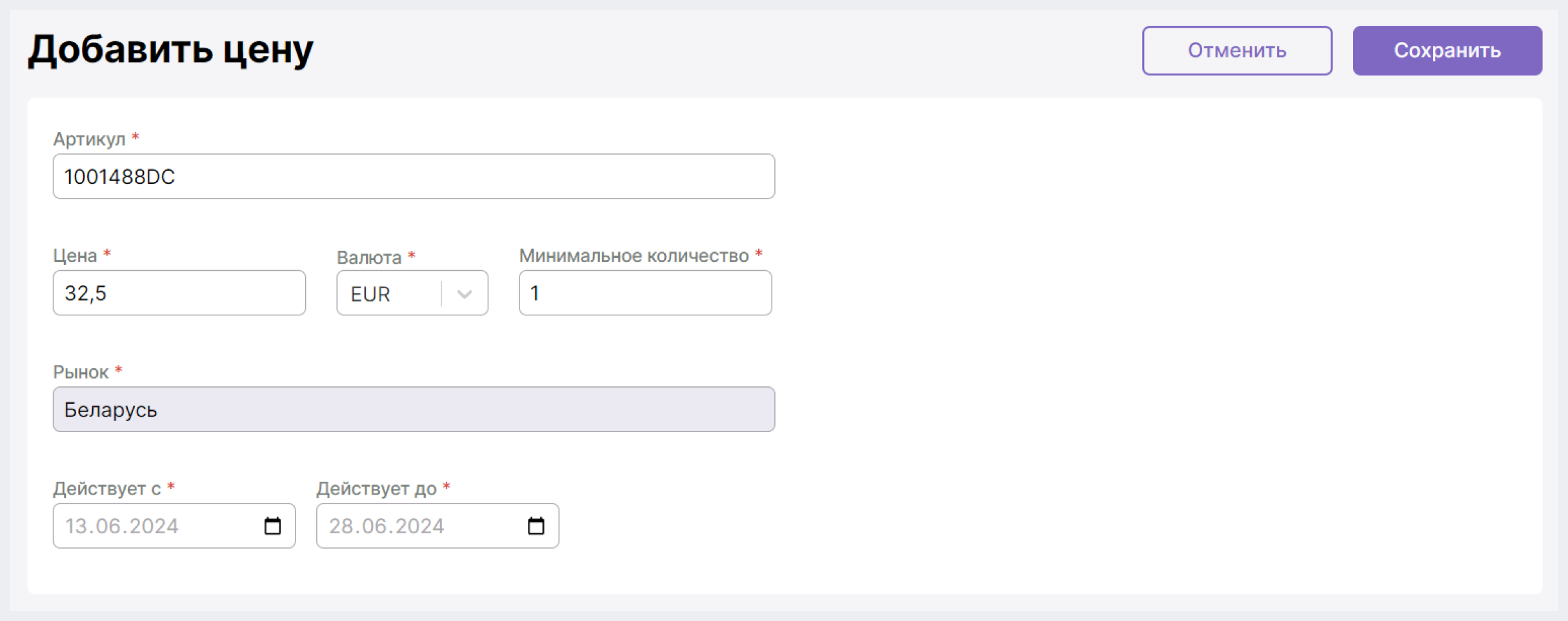
4. Нажмите на "Сохранить". При успешном выполнении операции на экране отобразится соответствующая нотификация, а добавленная цена отобразится в общем списке цен выбранного рынка.
Изменения в разделе "Цены" синхронизируются с блоком цен на карточке варианта товара. То есть при добавлении цены новая стоимость отобразится и в разделе "Цены", и на карточке варианта товара.
Редактирование цены
1. Если в интернет-магазине настроено несколько рынков) Наведите курсор мыши на кнопку "Рынок: {название текущего рынка}" в верхней части экрана и выберите нужный вариант из списка.
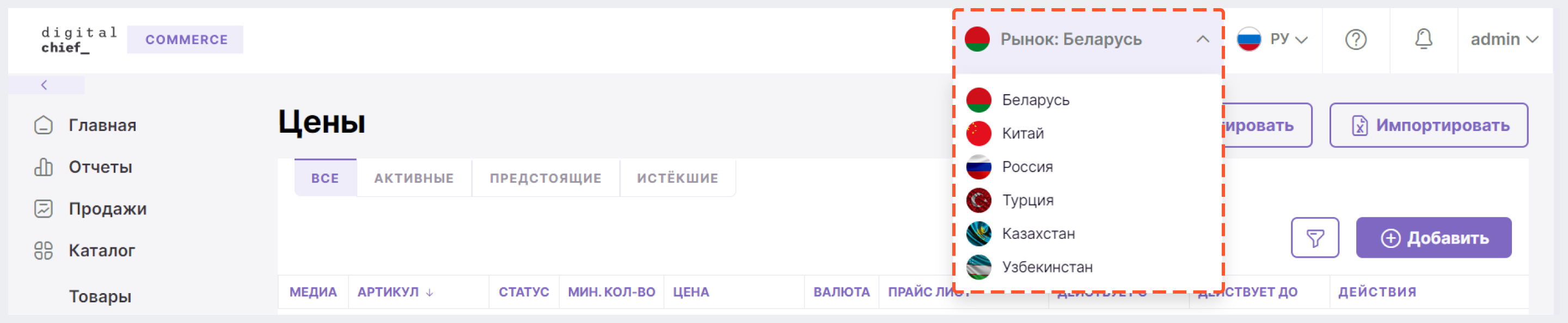
2. На странице
"Цены" нажмите на "Изменить" в
столбце "Действия" напротив нужной цены.
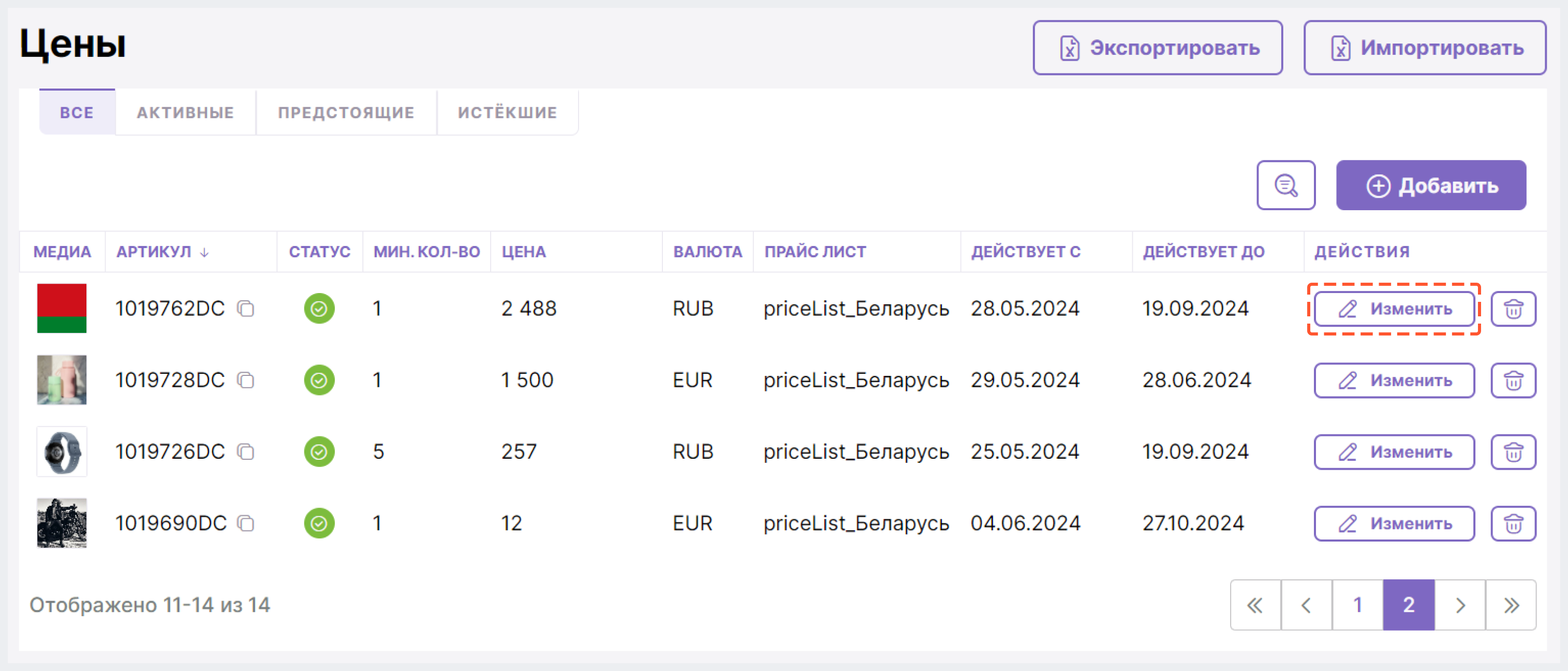
3. В появившемся окне внесите изменения и нажмите на
"Сохранить".
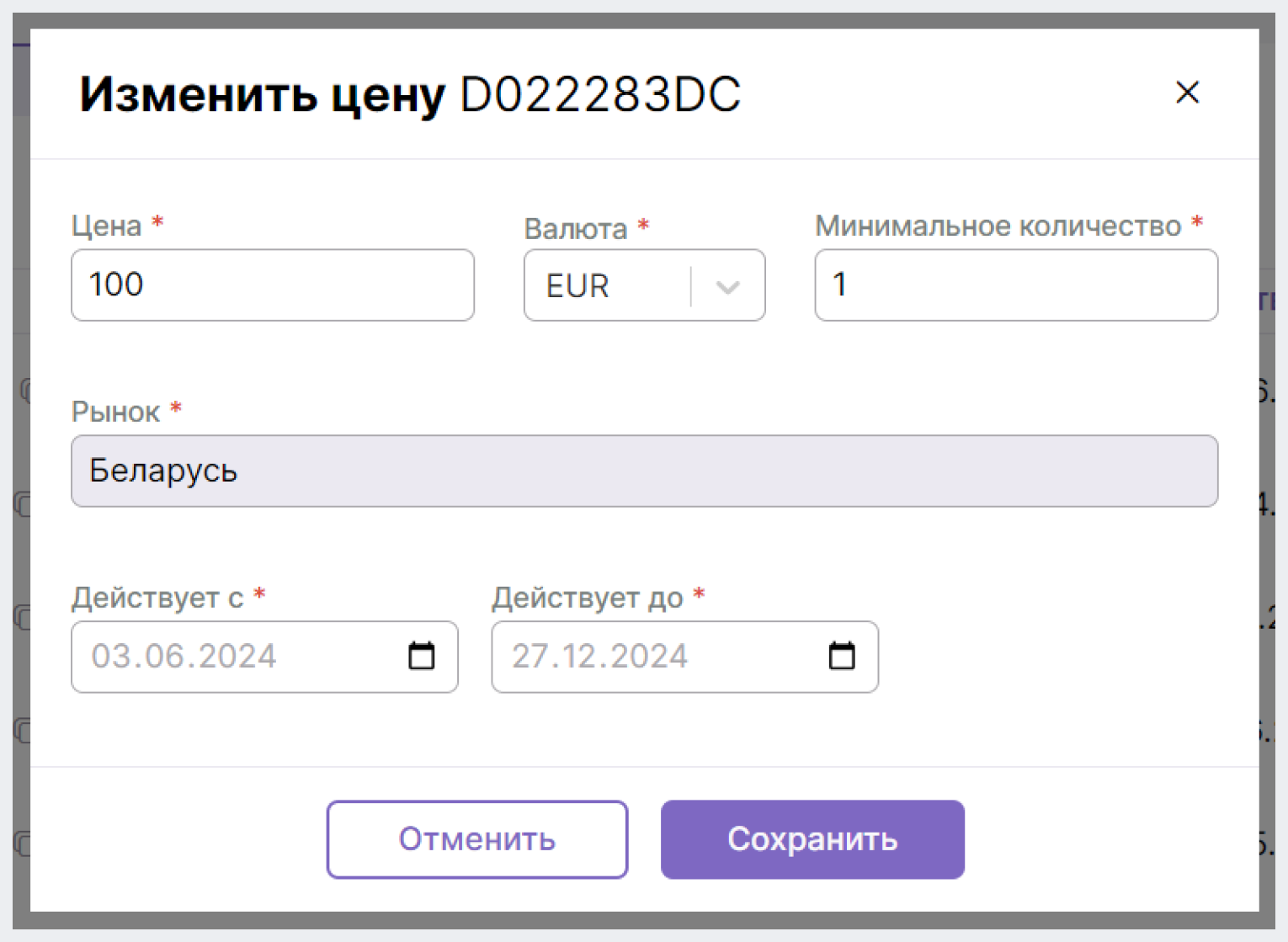
Подробнее о назначении полей смотри выше в разделе "Добавление цены".
Изменения в разделе "Цены" синхронизируются с блоком цен на карточке варианта товара. То есть при изменении цены отредактированная стоимость отобразится и в разделе "Цены", и на карточке варианта товара.
Удаление цены
1. (Если в интернет-магазине настроено несколько рынков) Наведите курсор мыши на кнопку "Рынок: {название текущего рынка}" в верхней части экрана и выберите нужный вариант из списка.
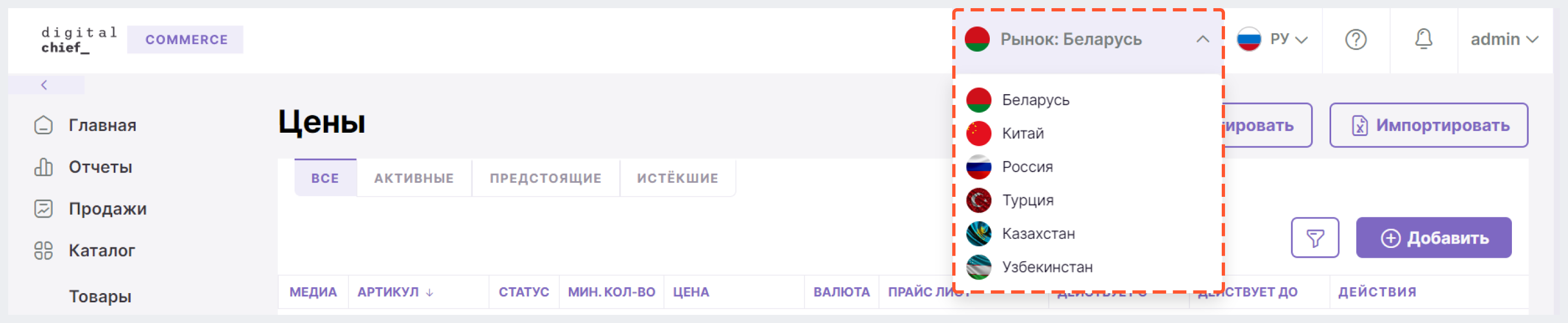
2. На странице
"Цены" найдите нужную цену и нажмите на иконку
"Корзина" в столбце
"Действия".

При успешном выполнении операции на экране отобразится соответствующая нотификация, а удаленная стоимость исчезнет из списка всех цен интернет-магазина.
Изменения в разделе "Цены" синхронизируются с блоком цен на карточке варианта товара. То есть при удалении цены она будет удалена и в разделе "Цены", и на карточке варианта товара.
Экспорт цен
1. (Если в интернет-магазине настроено несколько рынков) Наведите курсор мыши на кнопку "Рынок: {название текущего рынка}" в верхней части экрана и выберите нужный вариант из списка.
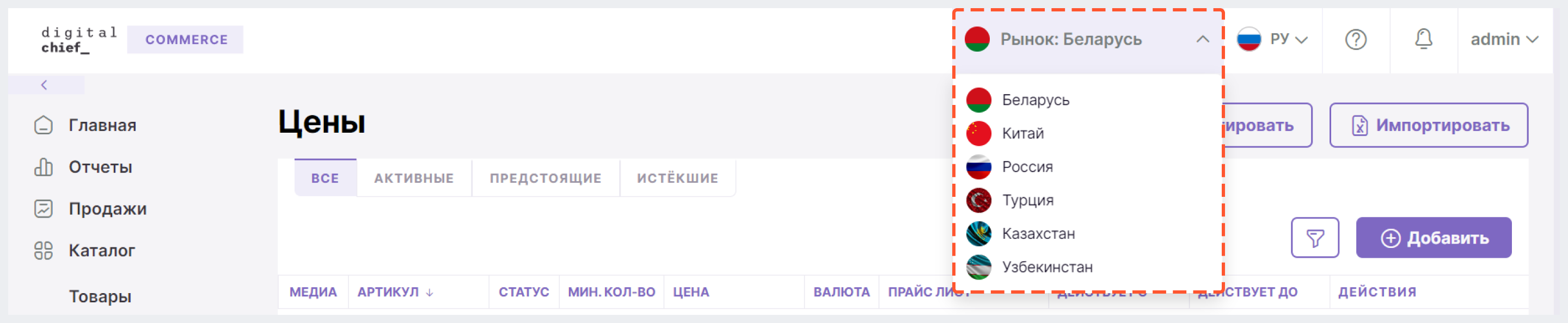
2. Нажмите на кнопку
"Экспортировать" в правом верхнем углу. После этого файл
будет загружен на ваше устройство.
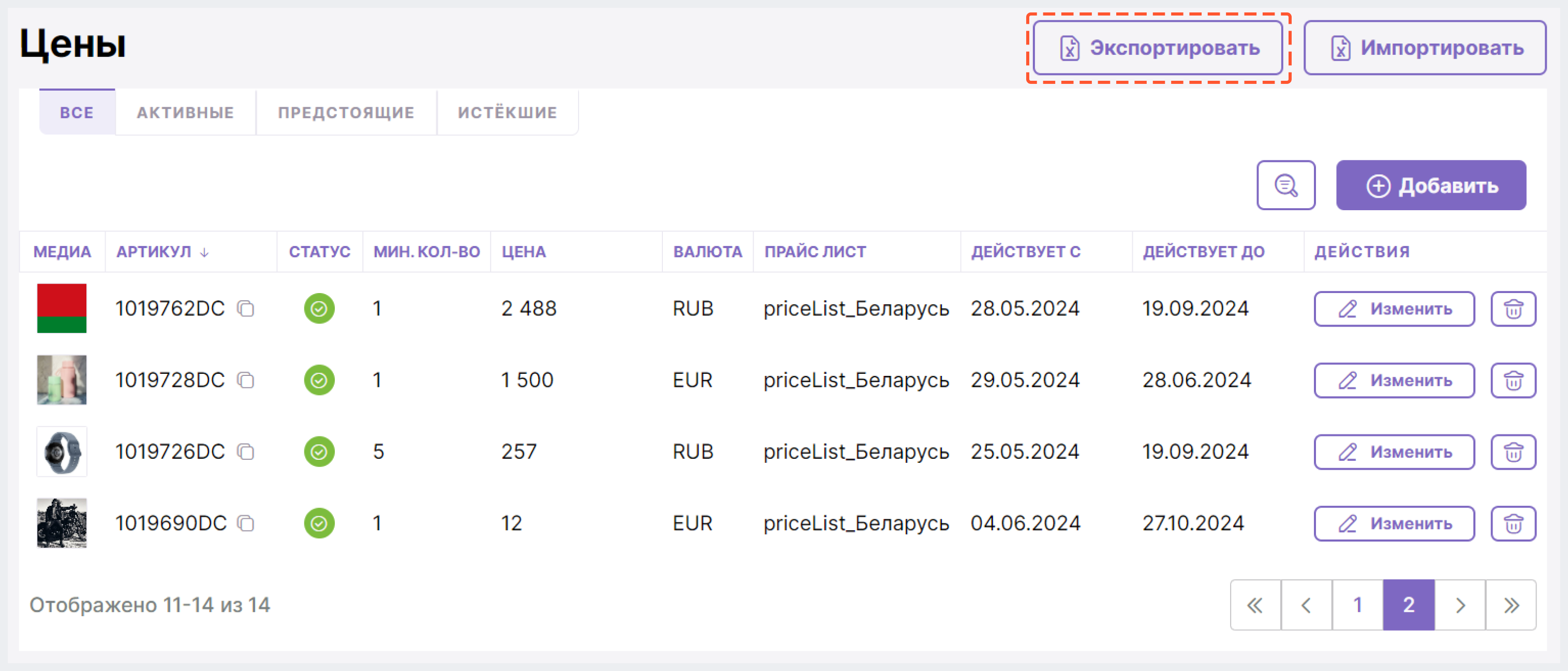
Импорт цен
1. (Если в интернет-магазине настроено несколько рынков) Наведите курсор мыши на кнопку "Рынок: {название текущего рынка}" в верхней части экрана и выберите нужный вариант из списка.
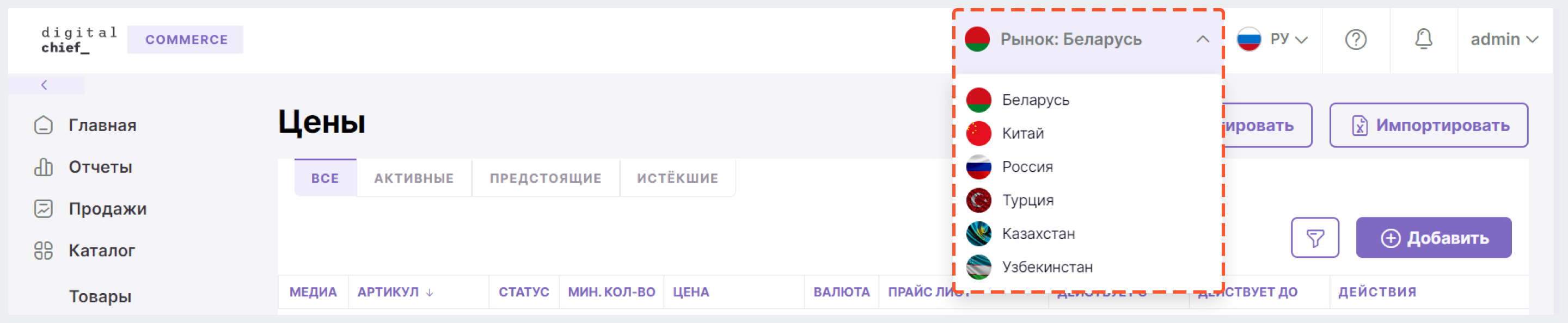
2. Нажмите на кнопку "Импортировать" в
правом верхнем углу.
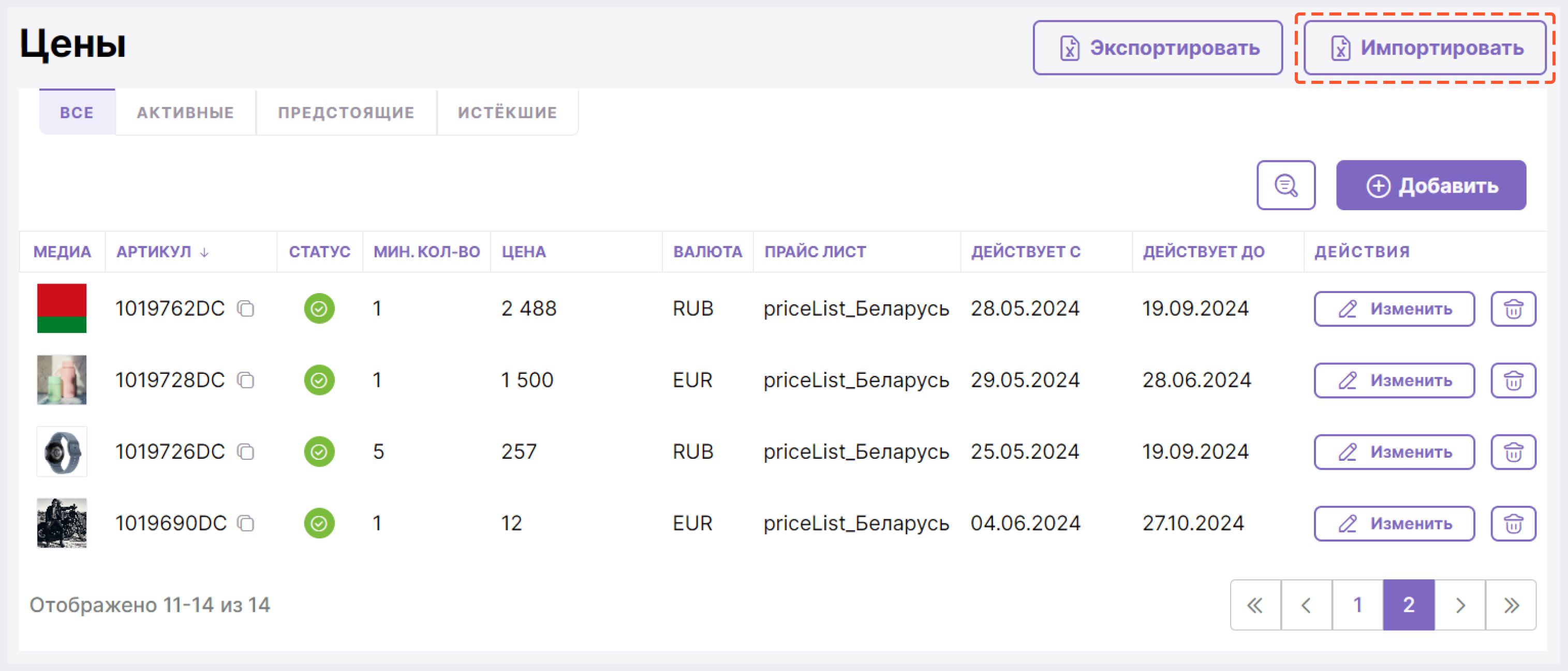
3. Прикрепите файл для импорта одним из способов ниже:
- нажав на "Добавьте CSV файл или перетащите его в эту область"
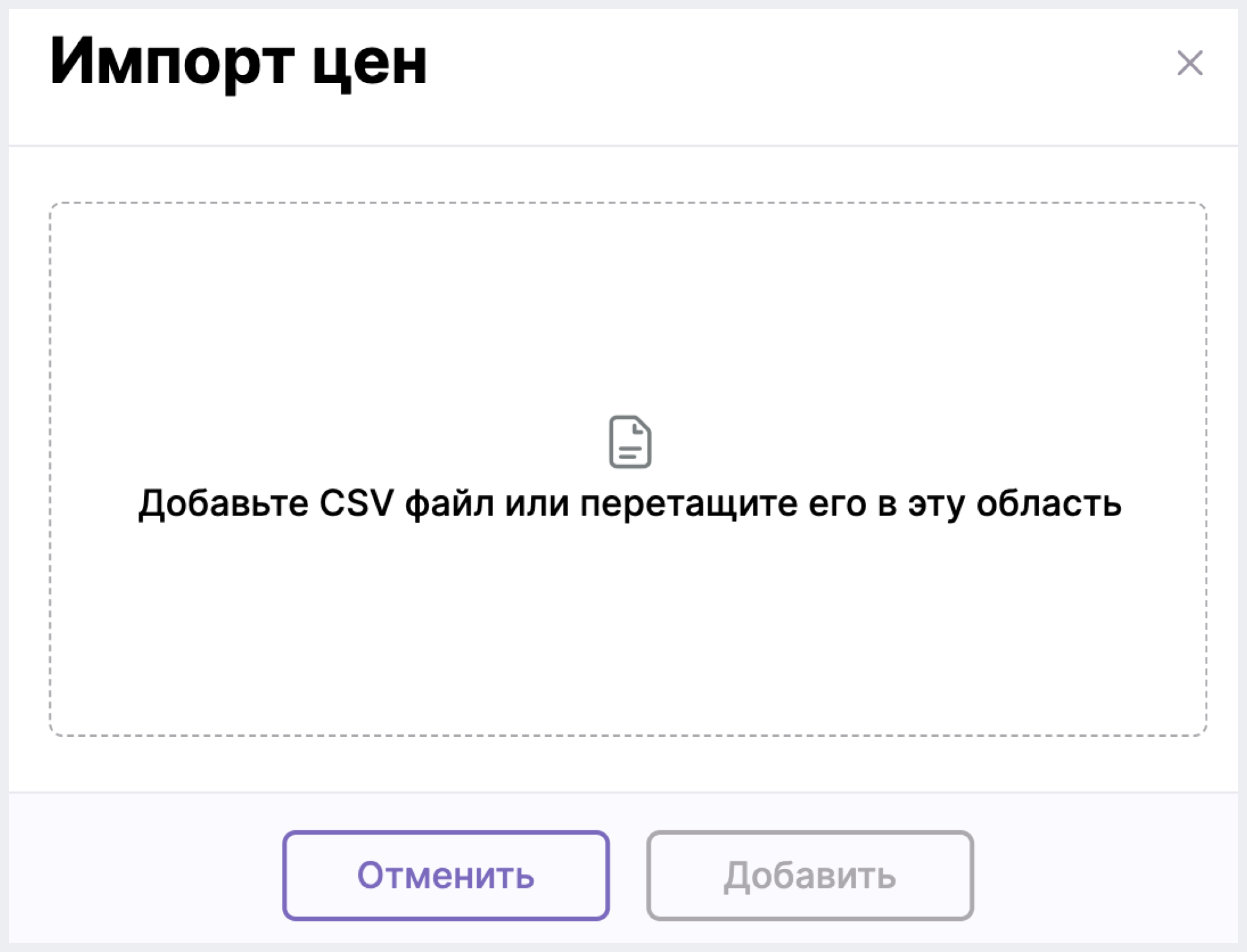
- "перетащив" файл через drag&drop в область, выделенную пунктиром
4. Нажмите на "Добавить".